Guide d'optimisation PC de Baldur's Gate 3
Jeux / / August 05, 2021
Annonces
Baldur’s Gate 3 a finalement été publié le 6 octobre 2020, développé et publié par Larian Studios. Il s’agit du troisième titre de la série Baldur’s Gate et relève du jeu vidéo de rôle d’action. Le jeu est disponible pour les plates-formes Microsoft Windows, Mac, Google Stadia à partir de maintenant. Cependant, il semble que certains joueurs de Baldur’s Gate 3 spécifiques au PC rencontrent plusieurs problèmes concernant un gameplay plus fluide, des retards, des bégaiements, etc. Êtes-vous un d'entre eux? Si oui, consultez le Guide d’optimisation PC de Baldur’s Gate 3 | Comment obtenir 60 FPS, Boost FPS.
Il convient de mentionner que le jeu est disponible sur la plate-forme Steam en accès anticipé, ce qui est précisément considéré comme une version bêta. Cela signifie non seulement qu'il aura quelques bogues, mais aussi plusieurs erreurs, problèmes graphiques, décalages et autres problèmes inconnus. D'une manière simple, nous pouvons dire que vous ne pouvez pas vous attendre à des performances de jeu à part entière d'une version à accès anticipé d'un jeu vidéo.
Cependant, si vous pensez que quelque chose vous dérange en raison des paramètres graphiques ou des options graphiques du jeu mal configurées, etc., vous pouvez vérifier ceci. guide informatif pour modifier ou modifier les visuels et quelques autres solutions de contournement courantes pour obtenir facilement 60 FPS à une résolution de 1080P, sauf si vous avez un GPU obsolète ou un PC très bas configuration.
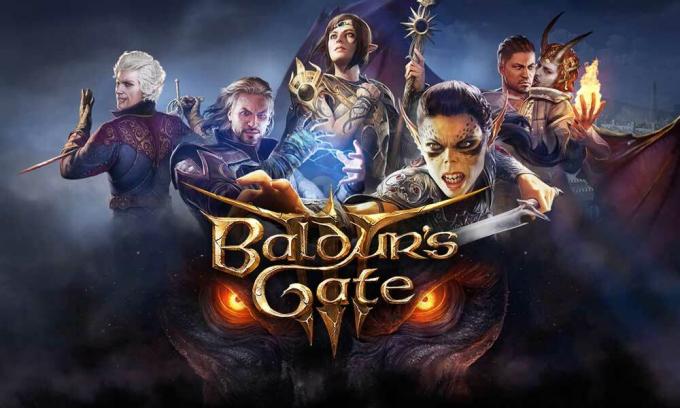
Annonces
Guide d’optimisation PC de Baldur’s Gate 3 | Comment obtenir 60 FPS, Boost FPS
Au début, il peut devenir assez frustrant d'exécuter le jeu Baldur’s Gate III sur votre PC à 60 FPS en moyenne si votre PC / ordinateur portable se situe dans un segment bas de gamme ou moyen budget. Cependant, nous allons essayer de suggérer quelques-unes des meilleures façons possibles d'augmenter rapidement le nombre de FPS pendant la gameplay qui améliorera certainement l'expérience de jeu et vous ressentirez moins de retards ou bégaie.
- Tout d’abord, si vous possédez déjà un SSD ou si vous envisagez d’en acheter un, nous vous suggérons d’installer simplement le jeu Baldur’s Gate III sur le SSD au lieu du HDD. Bien que le SSD n'améliore pas le gameplay ou le lancement du jeu, il deviendra certainement un atout en matière de retards ou de bégaiements.
- Maintenant, tout d'abord, assurez-vous de réduire la résolution d'affichage du moniteur pour le jeu Baldur’s Gate 3 dans les paramètres du jeu. Si votre moniteur prend en charge la résolution 1080P et fonctionne à un taux de rafraîchissement de 60 Hz, vous devez également sélectionner une résolution de 1920 × 1080 ainsi que la limite de 60 FPS dans les paramètres du jeu.
- Nous vous recommandons également de définir le plein écran pour le mode d'affichage.
- Désactivez simplement l'option V-Sync (synchronisation verticale) dans le jeu et activez la même option à partir du logiciel de pilote graphique dédié.
- Ouvrez le Panneau de configuration Nvidia> Gérer les paramètres 3D> Paramètres du programme> Choisissez Baldur’s Gate III> Activez la synchronisation verticale et cliquez sur Appliquer pour enregistrer les modifications.
- Cependant, si au cas où vous n'obteniez pas de résultats satisfaisants, assurez-vous de régler la synchronisation verticale sur le mode «rapide» à partir du panneau de configuration Nvidia. Suivez simplement l'étape ci-dessus.
- Vous pouvez également définir la qualité du modèle sur Moyenne, ce qui vous donnera des visuels géométriques détaillés après le rendu des objets. Cela signifie que les objets seront nets et plus détaillés selon l'option que vous choisissez.
- Si dans le cas, vous souhaitez afficher très clairement des objets plus petits, même à une certaine distance, assurez-vous de définir Moyen pour la distance d'instance.
- Comme son nom l'indique, plus vous choisissez de qualité de texture, plus les détails du jeu seront visibles. Nous vous recommandons de le définir sur Élevé.
- Définissez le filtrage de texture sur Anisotrope x16.
- Réglez la qualité d'éclairage sur Moyenne.
- Vous pouvez également activer les ombres pour les objets du jeu qui devraient mieux fonctionner.
- Assurez-vous de désactiver l'option Ombres claires.
- La qualité de l'ombre doit être définie sur Moyenne.
- Cela dépend entièrement du lecteur, mais si vous voulez une qualité graphique plus nette, optez pour SMAA. Sinon, choisissez TAA pour un peu de qualité d'image adoucissante qui augmentera certainement l'optimisation PC de Baldur's Gate 3 et le nombre de FPS.
Lisez aussi:Correction de l'achat Steam de Baldur's Gate 3 bloqué en attente
- Activez la netteté de l’image depuis le panneau de configuration Nvidia pour le jeu Baldur’s Gate 3.
- Désactivez l'occlusion ambiante, ce qui réduira la qualité de netteté des scènes réalistes du jeu.
- Désactivez les rayons divins qui réduiront la lumière traversant les nuages, les arbres, etc. Devrait augmenter les performances de jeu.
- Activez l’option «Bloom» si vous le souhaitez. Cela n’affecte pas les performances de jeu car il s’agit d’un effet post-traitement.
- Diffusion souterraine - Désactivez-la.
- Désactivez les applications de superposition comme la Xbox Game Bar ainsi que le mode jeu sur votre Windows. Cliquez sur Démarrer> Tapez Xbox Game Bar et cliquez dessus> Maintenant, désactivez-la.
- Selon la configuration de votre PC / ordinateur portable, vous pouvez facilement réduire la planification GPU accélérée par le matériel. Mais assurez-vous de l'activer d'abord à partir des Paramètres Windows (Win + I)> Système> Affichage> Paramètres graphiques> Activez / désactivez l'option «Planification GPU accélérée par le matériel».
- Assurez-vous de garder votre build de système d'exploitation Windows toujours à jour. Appuyez sur le raccourci Windows + I pour ouvrir le menu Paramètres> Cliquez sur Mise à jour et sécurité> Rechercher les mises à jour. Si disponible, sélectionnez simplement Télécharger et installer. Une fois terminé, redémarrez votre PC.
- Assurez-vous également de garder vos pilotes graphiques à jour. Cliquez sur Démarrer> Tapez Gestionnaire de périphériques et cliquez dessus dans le résultat de la recherche> Cliquez sur l'icône de flèche des adaptateurs d'affichage pour développez la liste> Faites un clic droit sur la carte GPU dédiée et sélectionnez Mettre à jour le pilote> Cliquez sur Rechercher automatiquement le pilote mise à jour. S'il est disponible, il téléchargera et installera automatiquement la mise à jour et vous demandera de redémarrer votre ordinateur pour appliquer les modifications.
- Enfin, n'oubliez pas de supprimer certains des programmes exécutés en arrière-plan à forte consommation de CPU / mémoire du Gestionnaire des tâches. Appuyez sur le raccourci clavier Ctrl + Maj + Echap pour ouvrir la fenêtre du Gestionnaire des tâches> Allez dans les processus et vérifiez les applications ou services qui consomment plus de mémoire ou d'utilisation du processeur (couleur jaune foncé marque). Cliquez simplement sur ces processus et sélectionnez Fin de tâche un par un.
Doit lire:Pourquoi télécharger Steam Baldur’s Gate 3 si lentement?
Paramètres spécifiques du GPU Nvidia
Maintenant, vous devriez avoir besoin de changer ou d'ajuster certains des paramètres graphiques de Baldur’s Gate 3 pour la carte GPU Nvidia.
- Lancez le Panneau de configuration Nvidia> Gérer les paramètres 3D> Paramètres du programme> Choisissez Baldur’s Gate III et suivez les étapes ci-dessous et cliquez sur Appliquer pour enregistrer les modifications:
- Désactiver l'anti-aliasing-FXAA
- Désactiver la correction anti-aliasing-gamma
- Définissez les GPU CUDA sur «Tous»
- Choisissez le mode à faible latence sur «Ultra»
- Réglez la gestion de l'alimentation sur «Préférer les performances maximales»
- Activez Shader Cache (HDD). Pas besoin de SSD.
- Réglez la «Qualité» du filtrage de texture sur «Haute performance»
- Désactiver le triple tampon
- Activer la synchronisation verticale
Pour les utilisateurs de GPU AMD:
Si vous utilisez une carte graphique AMD, vous pouvez essayer d’utiliser Vulkan sur votre PC au lieu de DirectX 11. Cependant, si le jeu Baldur’s Gate III commence à planter sur votre système après le passage à Vulkan, vous devez évidemment le changer pour le DirectX 11.
C’est tout, les gars. Nous espérons que vous avez trouvé ce guide très utile. N'hésitez pas à demander dans le commentaire ci-dessous pour des questions supplémentaires.
Annonces
Subodh aime écrire du contenu, qu'il soit lié à la technologie ou autre. Après avoir écrit sur un blog technologique pendant un an, il en devient passionné. Il adore jouer à des jeux et écouter de la musique. Outre les blogs, il crée une dépendance aux versions de PC de jeu et aux fuites de smartphones.

![Comment installer le micrologiciel d'origine sur le HomTom S12 [Stock ROM]](/f/5eaff537fe73a7a193ef6fceba341693.jpg?width=288&height=384)

