Wondershare DVD Creator Review: Un logiciel pour créer et graver des DVD avec des utilitaires supplémentaires
Non Classé / / August 05, 2021
Beaucoup de vidéos enregistrées sur le disque dur? S'ils prennent de la place, au lieu de les supprimer, vous pouvez les déplacer vers un autre support, comme un DVD, ou même créer et graver un DVD personnalisé. Pour faire les deux choses, c'est pourquoi vous devriez connaître Wondershare DVD Creator, un logiciel complet pour créer et graver des DVD qui apporte des utilitaires supplémentaires.
Il existe des programmes pour presque toutes sortes de tâches et Wondershare DVD Creator est l'un d'entre eux. Sa spécialité est de fournir à l'utilisateur une multitude d'outils et d'options pour enregistrer des vidéos sur DVD, bien qu'il propose également la possibilité d'éditer différents aspects des vidéos pour créer et graver un projet avec un menu de navigation personnalisé sur DVD.
Les possibilités de Wondershare DVD Creator restent non seulement là car, bien que ce soient ses deux caractéristiques principales, il offre d'autres très intéressantes utilitaires supplémentaires dont l'utilisateur pourrait avoir besoin à tout moment afin qu'il ne soit pas nécessaire d'installer plus d'outils.
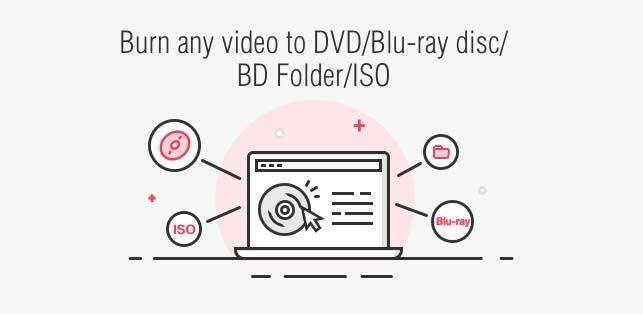
L'un de ses grands avantages est la très haute compatibilité des formats pris en charge, jusqu'à 150, à la fois en entrée et en sortie. Dès la création de votre projet personnalisé avec des vidéos et des images de la diversité des formats, vous pouvez le graver sur DVD, Blu-ray et même l'enregistrer dans d'autres formats.
Table des matières
- 1 Ajoutez le contenu et démarrez votre projet
- 2 Options d'édition rapides et confortables
- 3 Créez le menu, jetez un dernier coup d'œil et enregistrez
- 4 Encore une surprise, la boîte à outils
- 5 Comment utiliser? Eh bien simple!
- 6 Wondershare DVD Creator, un logiciel puissant et complet
Ajoutez le contenu et démarrez votre projet
Exécutez simplement Wondershare DVD Creator, vous trouverez un interface très simple avec trois options avec des actions très claires. L'utilisateur a la possibilité de " créer un disque vidéo DVD “, ” créer un disque Blu-ray " ou " un clic pour graver un DVD “.
La dernière option, "un clic pour graver un DVD" est la tâche la plus rapide et la plus simple des trois car elle est limité à offrir en un seul clic la possibilité d'enregistrer des vidéos et des photos précédemment ajoutées à un DVD. Ajoutez, insérez le DVD vierge dans le lecteur DVD de votre ordinateur et enregistrez en un seul clic.

Ici tu peux graver sur un disque DVD ou également exporter le projet dans une image ISO, bien que vous puissiez également l'enregistrer en tant que «dossier DVD». Dans tous les cas, les options disponibles que vous pouvez régler sont les mêmes.
Il s'agit de l'étiquette du disque, du lecteur qui enregistrera, du format TV (PAL ou NTSC), du mode de lecture du disque et de l'adresse du dossier du projet si vous souhaitez l'enregistrer ultérieurement sur le DVD. Des questions? Ensuite, à chacun d'eux il y a une icône d'information qui vous donne plus d'informations sur ce que ces paramètres vont changer.
Les options «créer un disque vidéo DVD» et «créer un disque Blu-ray» sont les plus complètes. Avec eux, vous pouvez créer votre film avec un menu personnalisé et gravez-le sur DVD, Blu-ray ou d'autres possibilités, le tout à partir des vidéos et des photos que vous avez ajoutées.
Avez-vous déjà décidé des photos et des vidéos avec lesquelles vous allez créer votre DVD et le graver avec Wondershare DVD Creator? Bien que vous ne devriez pas avoir de problèmes pour ajouter ce contenu car ce logiciel prend en charge 150 formats, vos vidéos et images doivent avoir l'un des éléments suivants:

- Vidéos: AVI, 3GP, MP4, FLV, TOD, MTS, M2TS, MOV, WMV, RM, MPG, MPEG, EVO, TP, TS, VOB, 3G2, ASF, RMVB, DPG, DAT, DV, H.264, F4V, DVR-MS, MKV, MOD, AP3, CUE, WEBM.
- Photos ou images: PNG, BMP, JPG, JPEG, GIF, TIFF, TIF, WMF, EMF, ICO, HEIC.
Maintenant que vous connaissez les formats avec lesquels Créateur de DVD Wondershare fonctionne, il vous suffit de cliquer sur «créer un disque vidéo DVD» ou «créer un disque Blu-ray», celui qui correspond le mieux à vos besoins.
En entrant, vous verrez une boîte avec la description " ajouter des photos ou des vidéos «, L'option par laquelle vous devrez ajouter Wondershare DVD Creator à ce contenu.
En cliquant avec le bouton droit de la souris, vous pouvez modifier le titre par défaut, déplacer l'ordre dans lequel ils ont été ajoutés, le propriétés (durée de la vidéo, résolution, taille, date de création, etc.) dans un très manière détaillée. pour le supprimer ou même modifier chaque vidéo ou image.
Options d'édition rapides et confortables
Concernant ce dernier, vous pouvez facilement modifier rapidement certains paramètres par rapport à l'image ou à la vidéo en cliquant simplement sur l'option «éditer». S'il s'agit d'un clip vidéo, les options à modifier sont les suivantes et sont divisées en 5 onglets :
- Couper: dans cette section, vous pouvez couper la vidéo à volonté très facilement, simplement en faisant glisser la zone de sélection de l'aperçu en haut à gauche, le résultat que vous verrez sur la droite. Ici, vous pouvez également choisir «l'approche» pour choisir 16: 9, 4: 3 et plus ou la taille de la zone de coupe, avec deux numérotation en pixels que vous pouvez augmenter ou diminuer.
- Couper: dans ce deuxième onglet aussi appelé «couper» il y a une option plus simple que toutes les précédentes, la possibilité que vous pouvez définir l'heure de début et de fin de la vidéo afin de pouvoir choisir l'intervalle qui vous intéresse.
- Améliorer: ici, vous pouvez niveler la luminosité, la saturation, le contraste et le volume de la vidéo. Vous pouvez ajouter si vous voulez un effet (gris, négatif, relief ou ancien film) et être désentrelacé entre 4 options différentes.
Si vous faites une erreur avec un, il n'y a pas de problème car Créateur de DVD Wondershare propose un bouton très utile appelé «reboot» qui laisse les paramètres qu'il avait par défaut avant que vous n'ayez fait quoi que ce soit.
Et plus de choses, les options que vous touchez en «surbrillance» peuvent être exécutées dans toutes les vidéos de votre projet simplement en cochant la case «appliquer toutes les vidéos», ce qui vous fera gagner beaucoup de temps.
- Filigrane: ajoutez un filigrane avec une image ou si vous préférez un texte au format souhaité (police, avec ou sans gras, avec ou sans soulignement, etc.). Quel que soit votre choix, vous pouvez rendre plus ou moins transparent avec le contrôle «transparent» que vous pouvez déplacer d'un côté à l'autre ou ajouter le chiffre exact.
Il en va de même pour l'espace vertical et horizontal, en plus de pouvoir choisir la taille que vous souhaitez que le filigrane ait. Tout comme la section «améliorer», les modifications apportées ici peuvent également être complétées dans les autres vidéos.
- Sous-titre: vous pouvez ajouter des sous-titres à vos vidéos si vous le jugez nécessaire en cochant la case «activer les sous-titres complément », bien que cela signifie que vous devez déjà avoir un fichier de sous-titres déjà enregistré sur votre ordinateur prêt télécharger. Si vous l'avez, vous pouvez ajouter votre propre style avec les options de format disponibles (police, couleur du texte, taille, etc.).
Quelle est la meilleure chose à propos de ce petit éditeur vidéo? Ils sont rapides et faciles à régler, ils sont tous pratiquement au même endroit et à partir duquel vous pouvez également voir ce qu'ils font dans l'aperçu de la vidéo en haut.
Veux-tu modifier une image dans ce processus d'ajout de photos et de vidéos Wondershare DVD Creator? Juste en faisant un clic droit et en cliquant sur «éditer», ces possibilités apparaissent:
- "Effet" tab: ajoute un effet amusant à l'image parmi les 18 disponibles, parmi lesquels sont inversés, cool, brillants, rétro, cannelle et plus. En outre, vous pouvez niveler la luminosité, le contraste et même la saturation, en pouvant également appliquer les nouveaux paramètres à toutes les photos.
- Onglet "Transition": ici vous pouvez modifier la durée de l'affichage des photos et la transition si vous l'aviez activée parmi les options disponibles dans la liste.
- Tab "texte: vous pouvez ajouter une description à la photo de cette section avec la couleur, le type de police, le format et la taille que vous souhaitez.
- La musique: si vous voulez que votre image ait une musique de fond, vous pouvez choisir l'un des trois disponibles ou votre ordinateur, ainsi qu'activer un fondu entrant et sortant et choisir l'heure à laquelle la découpe est effectuée.
Créez le menu, jetez un dernier coup d'œil et enregistrez
Avez-vous déjà ajouté les vidéos et les images pour graver le DVD avec ses paramètres modifiés correspondants? Il ne reste plus que maintenant que vous ne sélectionnez que deux détails intéressants et que Créateur de DVD Wondershare ci-dessous, le DVD (4,7 Go ou 8,5 Go) et la qualité de votre projet (haute qualité, standard et ajusté au disque).
En cliquant sur le Onglet «Menu» vous pouvez ajouter le menu personnalisé au début du DVD, celui qui apparaîtra lorsque vous entrez le DVD ou le Blu-ray dans votre lecteur afin de pouvoir le parcourir pour regarder les vidéos du médias.
Il s'agit juste d'essayer différentes couvertures existantes, il y en a beaucoup parmi lesquelles choisir et que vous pouvez voir dans l'aperçu. Ici, vous pouvez également modifier l'arrière-plan du modèle de menu qui apparaît, la musique de fond et même ajouter du texte.
L'avant-dernière étape est la Onglet "aperçu" où l'utilisateur pourra jeter un coup d'œil rapide à son projet, qui sera enregistré sur DVD ou dans un autre format. Si vous n'êtes pas satisfait de ce que vous voyez, il n'y a aucun problème à revenir en arrière et à éditer ce qui est nécessaire, une possibilité très intéressante offerte par Wondershare DVD Creator.
Il n'y a que l'onglet «enregistrement», qui est l'essence même de Wondershare DVD Creator, celui à créer un DVD ou Blu-ray, enregistrer au format ISO ou dans un dossier DVD nos vidéos et photos précédemment éditées et personnalisées. Là, l'utilisateur n'aura plus qu'à écrire le nom de son disque et à remplir quelques options supplémentaires pour commencer l'enregistrement immédiatement.
En résumé, pour créer un DVD ou un Blu-ray sur Wondershare DVD Creator il vous suffit de suivre les onglets en haut, «Source», «Menu», «Aperçu» et «Enregistrer», qui vous donnent tous les outils nécessaires pour créer votre projet final, le tout très facilement et grâce à une interface.
Encore une surprise, la boîte à outils
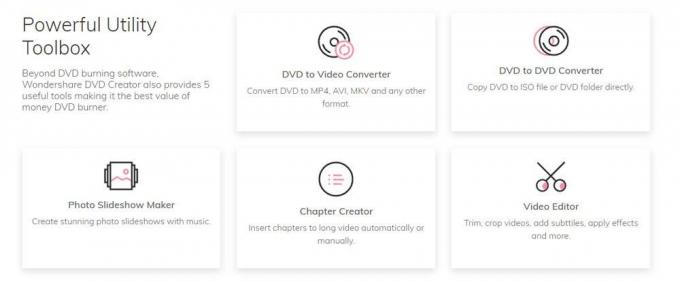
Wondershare DVD Creator cache une autre surprise, car non seulement il limite à offrir la possibilité de créer un DVD ou disque vidéo Blu-ray à partir de notre contenu, mais il fournit également une série d'outils très intéressants et utiles, le " Boîte à outils".
Sur l'écran au début, où les trois options principales apparaissent sous la forme de cartes, il y a une option peu cachée appelée " plus d'outils DVD “, Qui en appuyant dessus vous donnera accès à 7 utilitaires rapides qui pourraient être utiles. Ceux-ci sont:
- Editeur de vidéo: comme son nom l'indique, avec cet éditeur vous pouvez éditer certains paramètres de vos vidéos avant de les ajouter au projet. A travers 5 onglets différents, ceux de «rognage», «ajuster», «effet», «filigrane» et «sous-titre», vous pouvez ajuster différents paramètres, en voyant toujours dans la vidéo le changement effectué avant de finaliser l'édition.
- Une séquence de photos: ici vous pouvez créer une petite vidéo avec plusieurs photographies, comme une séquence. Vous pouvez également modifier plusieurs aspects de ceux-ci, tels que l'ajout d'effets et la modification de la saturation, de la luminosité et du contraste, ainsi que le placement d'une transition, d'un texte ou d'une musique de fond. Ce sont les mêmes options que nous avons décrites ci-dessus.
- Un clic pour graver un DVD ou un disque Blu-ray: nous avons déjà parlé de ces options, ce sont des actions rapides où l'utilisateur ajoute le contenu de la vidéo et des images et enregistre directement sur DVD ou Blu-ray sans autre complication.
- DVD sur DVD: tout ce qu'il fait, c'est faire une copie DVD. Il vous suffit de choisir l'origine, le disque de destination où vous voulez le «copier» et faire la copie.
- DVD en vidéo: cette option, qui ouvre un utilitaire appelé «DVD Ripper», vise à transmettre votre DVD, fichier ISO, IFO à tout format vidéo disponible, en plus de pouvoir le modifier avant de le convertir au nouveau format.
- Disque Blu-ray en vidéo: il est la même que l'option précédente, mais avec les disques Blu-ray.
Afin d'utiliser ces Créateur de DVD Wondershare outils, vous devez avoir la version premium ou payante, bien que vous ayez un essai gratuit de Wondershare DVD Creator avec lequel vous pouvez exécuter toutes les options mentionnées ci-dessus, disponibles pour Mac comme pour Windows.
Comment utiliser? Eh bien simple!

Étape 1: Glissez et déposez simplement des vidéos ou des photos sur le créateur de DVD.

Étape 2: Personnalisez vos modèles de menu DVD en fonction des besoins.

Étape 3: Prévisualisez et gravez des vidéos ou des photos sur DVD.
Wondershare DVD Creator, un logiciel puissant et complet
Comme vous pouvez le voir, le les possibilités de Wondershare DVD Creator sont infinies car il se limite non seulement à la création et à l'enregistrement de DVD ou Blu-ray, mais il offre également une variété d'outils très utiles pour l'utilisateur au-delà de ses fonctions principales.
Nous avons un logiciel très complet et puissant, avec de nombreuses options pour les utilisateurs et très facile à utiliser grâce à son interface pratique, qui laisse tous les paramètres à la portée de l'utilisateur pour éviter de se perdre dans des les menus.
Produits Wondershare:
- Wondershare Video Converter Ultimate, un convertisseur vidéo utile pour Mac



