Comment résoudre un problème de surchauffe Mac
Non Classé / / August 05, 2021
Lorsque vous exécutez une application lourde sur votre MacBook. Cela nécessite trop d'utilisation du processeur, ce qui peut finalement causer un problème de surchauffe Mac. La chaleur peut également être due à une surcharge, et il est tout à fait normal que votre appareil se réchauffe pendant que vos applications fonctionnent.
Cependant, si vous remarquez une surchauffe, ne l'ignorez pas, cela peut endommager votre MacBook plus tard. Pour connaître la cause de la surchauffe, vous pouvez ouvrir le moniteur d'activité et vérifier le nombre d'applications en cours d'exécution en arrière-plan.
S'il y a trop d'applications gourmandes en mémoire en cours d'exécution, la raison est évidente. De plus, vous pouvez également vérifier le ventilateur de votre MacBook, s’il fonctionne bien ou non.

Table des matières
-
1 Comment résoudre un problème de surchauffe Mac
- 1.1 Méthode 1: réinitialisation du contrôleur de gestion du système
- 1.2 Méthode 2: suppression des applications consommant du processeur et de la mémoire à l'aide du moniteur d'activité
- 1.3 Méthode 3: application des paramètres d'économie d'énergie
- 1.4 Méthode 4: Test du matériel MacBook et nettoyage du ventilateur de votre MacBook
- 1.5 Méthode 5: supprimer les logiciels malveillants de votre PC
- 2 Conclusion
Comment résoudre un problème de surchauffe Mac
Les Macbooks sont dotés d'excellentes performances thermiques. Si votre Mac devient anormalement plus chaud que les températures normales, il doit y avoir un problème. Vous trouverez ci-dessous quelques moyens éprouvés de résoudre les problèmes de surchauffe du Mac.
Méthode 1: réinitialisation du contrôleur de gestion du système
La gestion thermique, ainsi que le contrôle du ventilateur, sont traités par le contrôleur de gestion système de votre MacBook. Il est possible que ce soit une sorte de bogue ou d'erreur pour lequel SMC agit de manière inhabituelle et provoque une surchauffe de votre appareil. Dans un tel cas, la meilleure chose à faire est de réinitialiser votre SMC. Cela pourrait résoudre votre problème de surchauffe.
Étape 1) Tout d'abord, éteignez complètement votre Mac à l'aide du menu Apple.
Étape 2) Une fois que votre MAc est complètement éteint, appuyez sur le Maj + Option + Contrôle boutons de votre clavier. Appuyez également sur le Puissance simultanément, maintenez au moins toutes les touches pendant 10 secondes.
Étape 3) Relâchez toutes les touches, allumez le Mac via le bouton d'alimentation, une fois allumé, le SMC sera réinitialisé et votre problème de surchauffe pourrait disparaître pour de bon.
Méthode 2: suppression des applications consommant du processeur et de la mémoire à l'aide du moniteur d'activité
Il existe de nombreuses applications pour MacBook et toutes se comportent différemment. Certaines applications consomment plus de ressources que d'autres si une telle application s'exécute en arrière-plan. Ensuite, il peut être possible que l'application surchauffe votre PC. Non seulement une application, mais toute application gourmande en ressources peut également surchauffer votre PC si elle fonctionne en continu en arrière-plan.
Cependant, pour résoudre ce problème, la méthode est très simple. Tout d'abord, lancez le Moniteur d'activité depuis le tableau de bord, puis examinez les applications qui consomment la plupart de vos ressources.

Sélectionnez-les et arrêtez le programme, en arrêtant le programme de s'exécuter, vous pouvez éviter la surchauffe.
Si le programme ou le service démarre à partir du démarrage, recherchez l'application dans les applications de démarrage et désactivez-la.
Méthode 3: application des paramètres d'économie d'énergie
Mac a une fonction d'économie d'énergie si vous êtes sur une batterie faible et que vous souhaitez l'enregistrer pour travailler dessus. Les paramètres d'économie d'énergie limitent les applications et services inutiles en arrière-plan et n'exécutent que les applications nécessaires que vous souhaitez exécuter.
En outre, il atténue la luminosité et les autres étapes nécessaires pour vous assurer que votre Mac consomme moins de ressources. Ainsi, cela vous donne une durée de vie de la batterie prolongée, ainsi que le problème de surchauffe.
Pour activer les paramètres d'économie d'énergie sur votre Mac, cliquez sur le bouton Préférence système option de la Menu Apple.

Ensuite, allez à la Économie d'énergie option et cochez la première option Commutation graphique automatique, vous pouvez également activer d'autres options si vous le souhaitez.
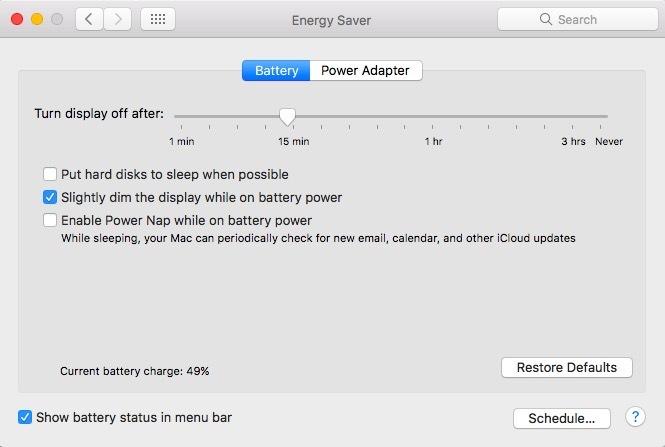
Méthode 4: Test du matériel MacBook et nettoyage du ventilateur de votre MacBook
Il est possible que votre ventilateur soit endommagé, il ne peut donc pas faire son travail et provoque une surchauffe de votre MacBook. Par conséquent, vous pouvez effectuer un test à partir de votre MacBook et vérifier si tous les composants matériels fonctionnent correctement, en particulier le ventilateur. Pour ce faire, vous devrez d'abord débrancher tous les périphériques connectés à votre MacBook puis suivre les étapes mentionnées ci-dessous.
Étape 1) Redémarrez votre Mac, lors du démarrage, appuyez sur le ré touche de votre clavier pour ouvrir le Application de diagnostic Apple.
Étape 2) Clique sur le Tester bouton pour une inspection complète de votre Mac, s'il n'a pas démarré automatiquement.
Étape 3) Une fois le test terminé, les résultats s'affichent à l'écran. Si vous trouvez un code de référence commençant par PPF, cela signifie que votre ventilateur fonctionne anormalement ou qu'il est endommagé.
Eh bien, après avoir obtenu le code PPF du test de diagnostic Apple, vous pouvez soit vous rendre chez votre fournisseur de services Apple, soit le rechercher par vous-même. Essayez de dévisser l'arrière de votre Mac et recherchez le ventilateur. Il est possible qu'en raison de l'utilisation de longue durée, le ventilateur ait accumulé de la poussière et de la saleté. Ainsi, le ventilateur ne fonctionne pas correctement et la surchauffe de votre MacBook. Prenez le temps de nettoyer complètement le ventilateur; cela devrait résoudre le problème de surchauffe.
Méthode 5: supprimer les logiciels malveillants de votre PC
Si vous téléchargez et exécutez souvent des applications tierces sur votre Mac, il est impossible d'être infecté par des logiciels malveillants. Les logiciels malveillants sont des fichiers malveillants, qui se cachent souvent lorsqu'ils pénètrent dans l'appareil de quelqu'un, certains logiciels malveillants volent des informations et certains ne font que diffuser des annonces. Cependant, quel que soit le malware que vous avez sur votre Mac, chaque malware consomme un grand nombre de ressources, ce qui peut être la cause même de la surchauffe de votre MacBook.
Par conséquent, il est recommandé de disposer d'une bonne application anti-malware sur votre Mac, d'analyser et de supprimer les logiciels malveillants de votre appareil. Cela devrait résoudre le problème de surchauffe une fois le malware supprimé.
Conclusion
La surchauffe est principalement due aux applications gourmandes en ressources qui ont tendance à consommer la plupart de la mémoire et du processeur. Par conséquent, pour éviter cela, vous pouvez arrêter ces applications gourmandes en ressources via Activity Monitor. Si cela ne fonctionne pas, essayez les paramètres d'économie d'énergie sur votre MacBook.
Si la surchauffe est due à un problème de ventilateur, la première chose que vous pouvez essayer de résoudre est de réinitialiser le contrôleur de gestion du système sur votre MacBook. En outre, vous pouvez effectuer un test de diagnostic Apple et nettoyer votre ventilateur manuellement s'il a accumulé trop de saleté et de poussière.
Il y a aussi quelques changements que les logiciels malveillants sont la cause de la surchauffe. Nous vous suggérons donc d'avoir une bonne application anti-malware sur votre Mac.
Le choix des éditeurs:
- AMD Ryzen Vs Intel - Quel processeur est le meilleur pour les jeux
- Comment réinitialiser les applications du Microsoft Store à l'aide de PowerShell dans Windows 10
- Tous les raccourcis clavier Sticky Notes sous Windows 10
- Comment modifier l'entrée et la sortie audio dans macOS
- Comment couper et coller des fichiers et des dossiers sur Mac



