Internet ne fonctionne pas même s'il est connecté: comment y remédier?
Non Classé / / August 05, 2021
À l’époque d’aujourd’hui, Internet est devenu une nécessité. Que vous l'utilisiez pour regarder Netflix, jouer à des jeux ou travailler à domicile, vous avez besoin d'une connexion Internet stable. Et lorsque Internet cesse de fonctionner, même s'il est connecté à une connexion Wi-Fi appropriée, c'est là que le problème commence.
C’est très frustrant lorsque vous êtes à portée de votre routeur, que vous êtes autorisé à utiliser le Wi-Fi, mais qu’Internet ne fonctionne toujours pas. Restez calme, car nous avons quelques conseils qui permettront de réparer votre connexion Internet en un rien de temps. Restez avec nous jusqu'à la fin de cet article et nous sommes sûrs que vous trouverez la bonne méthode pour réparer votre connexion Internet.
Table des matières
-
1 Méthodes pour réparer Internet ne fonctionnant pas même s'il est connecté:
- 1.1 Méthode 1: redémarrez votre routeur
- 1.2 Méthode 2: dépanner votre carte réseau
- 1.3 Méthode 3: effacer le cache DNS
- 1.4 Méthode 4: conflit de mode sans fil
- 1.5 Méthode 5: résoudre le conflit d'adresse IP
- 1.6 Méthode 6: Pilotes réseau corrompus ou obsolètes
- 1.7 Méthode 7: contactez votre fournisseur d'accès Internet
Méthodes pour réparer Internet ne fonctionnant pas même s'il est connecté:
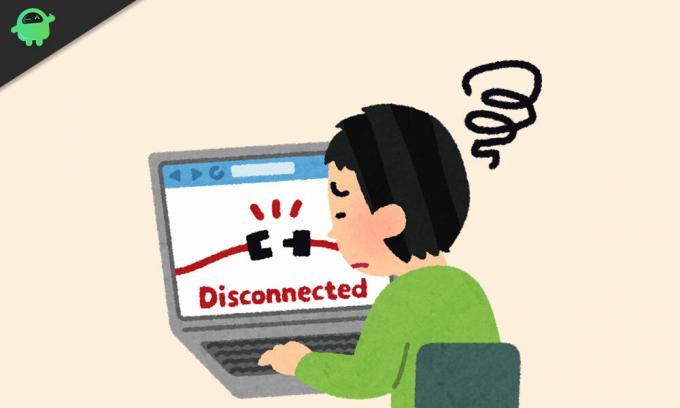
Méthode 1: redémarrez votre routeur
Avant de passer à des solutions complexes, essayez de redémarrer votre routeur. Cela peut sembler idiot, mais parfois, le simple fait de redémarrer votre routeur corrige tout. Éteignez votre routeur, laissez-le pendant 30 secondes, puis allumez le routeur. Voyez si vous pouvez à nouveau utiliser Internet.
Méthode 2: dépanner votre carte réseau
Si vous ne pouvez pas utiliser Internet sur un seul appareil, mais que les autres appareils fonctionnent très bien, le problème vient de l'appareil, pas de votre routeur Wi-Fi. Suivez les étapes ci-dessous pour récupérer votre connexion Internet.
- Trouvez le réseau icône sur votre barre des tâches.
- Faites un clic droit dessus et choisissez "Résolvez les problèmes.“
- Maintenant, Windows essaiera de résoudre le problème par lui-même.
- Une fois le processus terminé, redémarrez votre ordinateur et voyez si le problème est résolu.
Si le dépannage ne résout pas le problème à votre place, essayez la solution suivante.
Méthode 3: effacer le cache DNS
Un cache DNS corrompu créera le conflit de discordance d'adresses IP. Si le cache DNS de votre appareil est endommagé, cela vous empêchera de vous connecter à Internet. Pour résoudre ce problème, vous devez suivre ces étapes et vider le cache DNS.
- presse Touche Windows + R.
- Tapez "cmd»Et appuyez sur Entrer.
- Ouvrez la fenêtre Command Please avec les privilèges administratifs.
- Maintenant, tapez la ligne de commande suivante et appuyez sur Entrée.
ipconfig / flushdns
- Une fois le processus terminé, redémarrez votre ordinateur.
- Vérifiez la connexion Internet.
Méthode 4: conflit de mode sans fil
Si votre appareil est capable d'utiliser le mode sans fil le plus ancien (802.11b) et que votre routeur utilise le dernier mode sans fil (802.11ac), un conflit se produira entre votre appareil et votre routeur. Votre appareil ne peut pas se connecter au dernier mode sans fil et vous n'avez donc pas Internet. Pour résoudre ce problème, suivez les étapes ci-dessous.
- Ouvrez l'invite de commande et saisissez "ipconfig“
- Les informations écrites à côté de "Passerelle par défaut»Est l'adresse IP.
- Saisissez ensuite l’adresse IP dans la barre d’URL de votre navigateur.
- Connectez-vous au routeur en utilisant vos informations d'identification.
- Aller à Paramètres sans fil> Mode sans fil.
- Vous devez changer le mode sans fil pour 802.11b.
- Enregistrez les modifications et redémarrez votre Wi-Fi.
- Voyez si vous pouvez utiliser votre Internet cette fois.
Méthode 5: résoudre le conflit d'adresse IP
En raison du conflit d'adresse IP, vous recevrez un message d'erreur et ne pourrez plus utiliser votre connexion Internet. En règle générale, un conflit d'adresse IP se produit lorsque deux appareils se voient attribuer la même adresse IP. Pour résoudre ce problème, suivez les étapes.
- Ouvrez la fenêtre d'invite de commandes et exécutez la ligne de commande suivante.
ipconfig / release
- Cela obligera le serveur DHCP à attribuer une nouvelle adresse IP à votre appareil.
Si les étapes ci-dessus ne fonctionnent pas, essayez la méthode suivante pour générer une nouvelle adresse IP.
- presse Touche Windows + R.
- Tapez "ncpa.cpl»Et appuyez sur Entrer.
- Maintenant, sélectionnez votre connexion réseau, et faites un clic droit dessus pour ouvrir Propriétés.
- Ensuite, cliquez sur Protocole Internet 4 (IPv4) et choisissez le Propriétés bouton ci-dessous.
- Vous devez cocher à la fois le "Obtenez une adresse IP automatiquement" et "Obtenir automatiquement l'adresse du serveur DNS»Options.
- Redémarrez votre ordinateur et voyez si votre connexion Internet est revenue.
Parfois, le serveur DHCP devient défectueux et vous ne pouvez pas générer une nouvelle adresse IP. Dans ce cas, vous devez contacter le fabricant de votre routeur pour mettre à jour le firmware.
Méthode 6: Pilotes réseau corrompus ou obsolètes
Un pilote réseau corrompu ou obsolète peut créer des problèmes avec votre connexion Internet. Pour réparer votre connexion Internet, vous devez suivre ces étapes et mettre à jour les pilotes réseau.
- presse Touche Windows + R.
- Tapez "devmgmt.msc»Et appuyez sur Entrer.
- le Gestionnaire de périphériques la fenêtre s'ouvrira.
- Maintenant, trouvez le adaptateurs réseau liste et faites un clic droit sur votre réseau.
- Choisir la Mettre à jour le pilote réseau option.
- Une fois que Windows met automatiquement à jour les pilotes réseau, redémarrez votre ordinateur et voyez si Internet fonctionne ou non.
Méthode 7: contactez votre fournisseur d'accès Internet
Parfois, l'erreur ne vient ni de votre routeur ni de votre appareil. Donc, vous devriez également vérifier votre modem. Vérifiez le voyant «Internet», l'alimentation et les voyants DSL. Vérifiez s'ils sont activés ou désactivés. Vérifiez les câbles cassés. Si vous constatez des dommages techniques qui ne peuvent pas être résolus par vous-même, contactez votre fournisseur d'accès Internet.
Vivre sans Internet peut être très irritant. Internet est le seul moyen de vérifier vos mises à jour sur les réseaux sociaux, les dernières nouvelles du monde entier, diffuser des séries télévisées et bien d'autres. Surtout lorsque vous travaillez à domicile, une mauvaise connexion Internet peut être très frustrante.
Mais vous n’avez plus à vous inquiéter. En utilisant nos méthodes, vous pouvez facilement réparer votre connexion Internet. Nous espérons qu'après avoir parcouru les méthodes, vous avez trouvé la marche à suivre. Ne perdez plus de temps, essayez les méthodes et voyez laquelle fonctionne pour vous. Si vous avez des questions ou des commentaires, veuillez noter le commentaire dans la zone de commentaire ci-dessous.



