Comment gérer plusieurs publications tumblr avec l'éditeur de publication de masse?
Des Médias Sociaux / / August 05, 2021
Tumblr a été révolutionnaire dans le monde des blogs depuis sa création. Il peut fournir à un utilisateur sept types de messages. Cependant, cela a également entraîné l'accumulation massive d'un certain nombre de postes. Il devient vraiment difficile de les gérer tous côte à côte. Donc, même si Tumblr a amélioré les blogs, cela l'a également rendu un peu désordonné. Donc, pour de tels scénarios, nous avons une fonctionnalité sur Tumblr appelée éditeur de publication de masse.
Désormais, l'éditeur de publication de masse permet à un utilisateur de modifier complètement un ensemble de publications, ce qui signifie que l'utilisateur peut supprimer plusieurs publications ensemble, modifier leur étiquette, etc. Donc dans cet article, nous verrons ce que l'on peut faire pour utiliser l'éditeur de publication de masse, alias Mass Editor, à son plein potentiel.
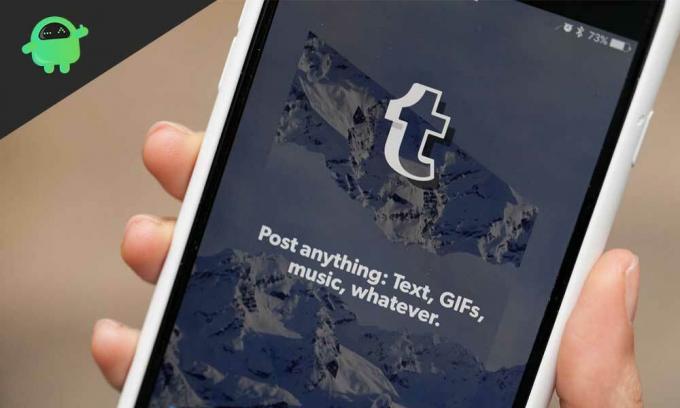
Table des matières
- 0.1 Comment trouver l'éditeur de masse:
- 1 Éditeur d'articles en masse pour le blog secondaire:
-
2 Fonctions et limitations de l'éditeur de publication en masse:
- 2.1 Les fonctions:
- 2.2 Division mensuelle des postes:
- 2.3 Vue miniature:
- 2.4 Limites:
- 2.5 Masse + nouveau kit mini-extension:
Comment trouver l'éditeur de masse:
Si vous êtes nouveau dans l'utilisation de Tumblr, il peut même être difficile de trouver l'éditeur de masse. Examinons donc la procédure étape par étape pour y accéder.
- Connectez-vous à votre compte Tumblr.
- Accédez au tableau de bord Tumblr.
- Cliquez sur Options de compte dans le coin supérieur droit.
- Cliquez sur Compte.
- Dans le menu déroulant, cliquez sur les messages.
- Ici, vous verrez l'option qui dit Mass Post Editor. Clique dessus.
- Après cela, vous serez redirigé vers une fenêtre séparée où vous verrez tous vos messages côte à côte au même endroit.
- Maintenant, vous pouvez simplement les supprimer ou modifier les balises sur eux selon votre goût et vos préférences.
Éditeur d'articles en masse pour le blog secondaire:
Tout comme la fois précédente, accédez aux options du compte, puis cliquez sur le compte de blog secondaire. Après cela, le compte de blog secondaire avec l'éditeur de publication de masse apparaîtra.
Il existe un moyen plus rapide de passer du blog principal à un blog secondaire directement à partir de l'écran de l'éditeur de publication de masse.
- Une fois que vous êtes dans votre écran d'éditeur de publication de masse pour votre blog principal, vous verrez qu'une barre d'adresse est présente.
- Modifiez manuellement le titre du blog principal dans la barre d'adresse avec le titre du blog secondaire.
- Appuyez sur Entrée et la page se chargera à nouveau avec tous les articles de blog secondaires.
Articles Similaires
- Comment vérifier les tendances sur Tumblr
- Top 7 des alternatives Tumblr en 2020
- Comment contourner le mode sans échec Tumblr ou le désactiver sans compte? - Guide 2020
Comment contourner ou désactiver le mode sans échec Tumblr sans compte
Fonctions et limitations de l'éditeur de publication en masse:
Les fonctions:
Vous connaissez maintenant tous les moyens d'accéder à l'éditeur de publication de masse. Voyons maintenant ses fonctions et comment elles peuvent vous être utiles.
Division mensuelle des postes:
Les publications de l'écran de l'éditeur de masse apparaissent dans un ordre en fonction du mois au cours duquel elles ont été modifiées. Cela rend très facile d'accéder à n'importe quel article du passé si vous savez dans quel mois il a été modifié pour la dernière fois. Alors, comment accéder à la publication en utilisant cette division mensuelle? Eh bien, il y a deux façons d'y parvenir.
Une manière:
Faites simplement défiler la liste des articles. En haut, vous verrez le nom du mois et les publications qui lui sont associées. Faites donc défiler vers le bas jusqu'à ce que vous atteigniez le mois de votre choix, puis recherchez le message souhaité.
Autrement:
Il existe une option appelée Mois en haut de l'éditeur de publication de masse. Cliquez dessus et vous verrez une liste déroulante avec tous les mois de l'année. Sélectionnez le mois que vous recherchez en fonction de la publication en question. Tous les articles de ce mois seront affichés ci-dessous. Maintenant, parcourez les articles de ce mois et sélectionnez simplement le message que vous recherchez.
Vue miniature:
Tous les articles de l'éditeur de publication en masse apparaissent sous forme de vignettes. Cela facilite l'identification des publications sans vraiment les ouvrir. Si vous souhaitez apporter des modifications, vous pouvez simplement ouvrir le message dans un autre onglet. Mais si vous parcourez simplement les articles et recherchez un article spécifique, la fonctionnalité d'affichage des vignettes est vraiment utile.
Limites:
Nous savons maintenant que nous pouvons éditer et sélectionner plusieurs publications ensemble dans l'éditeur Mass Post. Cependant, lorsque nous sélectionnons plusieurs articles ici, nous ne pouvons pas simplement maintenir le bouton de la souris enfoncé et faire simplement glisser les articles que nous voulons sélectionner comme nous le faisons avec notre interface Windows. Ici, il faut cliquer individuellement et sélectionner tous les messages qu'il souhaite modifier. Vous avez également une limite maximale de sélection de seulement 100 messages à chaque fois. Une fois la sélection effectuée, quatre options apparaîtront dans le coin supérieur droit, ce qui signifie que vous êtes prêt à partir.
Parmi les quatre options qui apparaissent, nous aurons supprimer, modifier les balises, ajouter des balises et désélectionner. Voyons comment ils fonctionnent.
Suppression de messages:
C'est facilement l'une des fonctions les plus fréquemment utilisées de Tumblr, supprimant plusieurs publications à la fois.
- Tout d'abord, sélectionnez tous les messages que vous souhaitez supprimer.
- Cliquez sur le bouton de suppression qui apparaît dans le coin supérieur droit.
- Une boîte de dialogue apparaîtra pour demander une confirmation.
- Cliquez sur Ok, et tous vos messages sélectionnés seront supprimés définitivement.
Ajout de balises:
L'ajout de balises est désormais plus facile que jamais. En utilisant cette procédure, vous pouvez ajouter des balises à une ou plusieurs publications à la fois.
- Sélectionnez les publications auxquelles vous souhaitez ajouter des balises.
- Cliquez sur Ajouter des balises dans le coin supérieur droit.
- Une boîte de dialogue vide apparaîtra.
- Entrez les mots dans la zone que vous souhaitez ajouter aux articles en tant que balises.
- Cliquez sur Ajouter des balises, puis tout ce que vous avez tapé dans la boîte deviendra des balises pour ces articles.
Suppression des balises:
La suppression des balises est également aussi simple que l'ajout de balises.
- Sélectionnez les messages.
- Cliquez sur modifier les balises dans le coin supérieur droit.
- Une boîte y apparaîtra contenant toutes les balises associées au message.
- Cochez toutes les cases des balises que vous souhaitez supprimer.
- Cliquez sur Supprimer les balises et vous avez terminé.
Bouton Désélectionner:
Cela n'a pas beaucoup de fonctionnalités, à part la désélection d'un message sur lequel vous avez déjà cliqué et sélectionné en premier lieu.
Masse + nouveau kit mini-extension:
Tumblr est livré avec de nombreux avantages en soi, mais il existe une extension supplémentaire si vous souhaitez améliorer encore plus votre expérience. Le complément que nous devons regarder ici est le New XKit avec son extension Mass + mini. Il est livré avec des méthodes de filtrage supplémentaires pour vos publications. Vous pouvez même filtrer les publications grâce aux balises qui leur sont associées.
Comment l'obtenir?
Ajoutez l'extension à votre navigateur Web Chrome ou Firefox.
- Une fois l'extension ajoutée, actualisez votre tableau de bord Tumblr.
- Un tas de fenêtres contextuelles apparaîtra pour demander la permission d'ajouter ce nouveau module complémentaire.
- Parcourez toutes les fenêtres contextuelles, autorisez-les toutes, puis vous verrez la nouvelle icône Xkit dans le coin supérieur droit du tableau de bord Tumblr.
- Cliquez sur cette icône et le panneau de gestion New XKit apparaîtra.
- Ici, cliquez sur l'onglet ci-dessous qui dit "Obtenir des extensions".
- Ensuite, vous verrez un tas d'extensions, trouvez l'extension Mass + et cliquez sur le bouton d'installation en dessous.
Nouvelles options de filtrage:
Ouvrez simplement l'éditeur de publication de masse et vous verrez le changement par vous-même.
Une nouvelle liste d'options est présente dans le coin supérieur droit. La première option consiste à sélectionner les 100 premiers, qui sélectionneront évidemment les 100 premiers messages de la liste. L'option suivante Tout désélectionner désélectionne tous les messages précédemment sélectionnés. Ensuite, nous avons sélectionné par type, ce qui permet essentiellement de filtrer les publications en fonction du type, c'est-à-dire texte, image, vidéo, lien, etc.
Sélection par mois:
Lorsque vous sélectionnez un mois pour le post-filtrage sur Tumblr, deux nouvelles options s'affichent. La première option sélectionne les 100 premiers et sélectionnera les 100 premiers messages pour ce mois uniquement. L'option suivante dit désélectionner ce mois-ci, et elle désélectionnera tous les messages précédemment sélectionnés pour ce mois.
Filtrer par tags:
Oui, vous pouvez filtrer les publications au moyen de balises à l'aide de la nouvelle extension Xkit. Cela facilite grandement la recherche d'articles spécifiques.
- Accédez au tableau de bord Tumblr.
- Cliquez sur l'icône Xkit dans le coin supérieur droit.
- Cliquez sur l'onglet My Xkit après l'ouverture du panneau de gestion Xkit.
- Cliquez ensuite sur Messe + présent sur le côté gauche.
- Cochez la case à côté de Activer la recherche par tag.
- Quittez le panneau par la suite, puis actualisez la page du tableau de bord Tumblr.
- Vous verrez maintenant une nouvelle option, qui dit une recherche par balises.
- Cliquez dessus, et une boîte apparaîtra vous demandant les balises que vous recherchez.
- Entrez la balise et lancez la recherche. Tous les articles associés s'afficheront.
Voici donc le tas de fonctionnalités et d'options que vous obtenez avec l'éditeur de publication de masse de Tumblr. Le nouveau module complémentaire Xkit améliore encore plus l'expérience utilisateur de l'éditeur de publication de masse. Espérons que cet article vous aidera et vous guidera pour tirer le meilleur parti de vos fonctionnalités Tumblr dans la section d'édition de masse.
Nous espérons que cette astuce vous aura certainement aidé. Sur cette note, n'oubliez pas de consulter nos autres Trucs et astuces iPhone, Trucs et astuces PC, et Trucs et astuces Android.

![Comment installer Stock ROM sur Inlink Uranus [Firmware Flash File / Unbrick]](/f/b245d47be87ed7abc909297b88e96853.jpg?width=288&height=384)
![Comment installer Stock ROM sur Discover Phone [Firmware File / Unbrick]](/f/200f8b89904891123a2d6915bc3640ef.jpg?width=288&height=384)
