Guide complet d'utilisation de Google Meet dans Google Classroom
Des Médias Sociaux / / August 05, 2021
Non seulement les titulaires d'un emploi en entreprise, mais les étudiants adhèrent également au travail à domicile. Les écoles et les collèges sont fermés depuis longtemps à cause du virus. Cependant, les étudiants continuent d'apprendre en ligne par vidéoconférence. Pour faciliter les choses, ils peuvent utiliser la classe Google. Il permet aux enseignants et aux étudiants de partager des fichiers, des devoirs en ligne. L'ensemble du scénario du processus d'enseignement-apprentissage devient simplement sans papier. Déjà Google Classroom intègre d'autres services Google tels que Google Agenda, Drive, Gmail, Docs, Sheets et Slides, etc.
Dans ce guide, j'expliquerai comment Google Meet peut également être intégré à Class. Les deux applications peuvent être utilisées séparément. Cependant, un seul lien Google Meet peut être utilisé à partir de l'en-tête de flux de Google Classroom. Voyons comment procéder. En outre, j'ai mentionné de nombreux conseils utiles que vous pouvez utiliser pour obtenir un meilleur résultat de votre session de conférence en ligne avec vos étudiants. En parlant de cela, ce guide sera utile à ceux qui sont enseignants ou qui gèrent la session d'étude en ligne pour n'importe quel établissement.
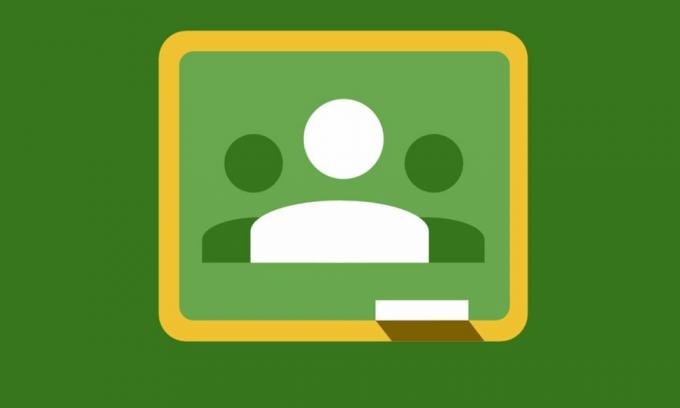
en relation | Comment désactiver ou réactiver le son de tout le monde sur Google Meet
Table des matières
-
1 Comment utiliser Google Classroom pour créer un lien Google Meet
- 1.1 Comment les étudiants obtiendront le lien Meet de la classe
- 1.2 Copiez et partagez manuellement le lien par les médias sociaux
- 1.3 Rendre le lien visible à tous les étudiants
- 1.4 Réinitialiser le lien
- 1.5 Conseils divers pour une session en ligne productive avec Google Classroom
Comment utiliser Google Classroom pour créer un lien Google Meet
- Lancer Google Salle de classe
- Dans le coin supérieur droit, vous devriez voir un + bouton. Cliquez dessus
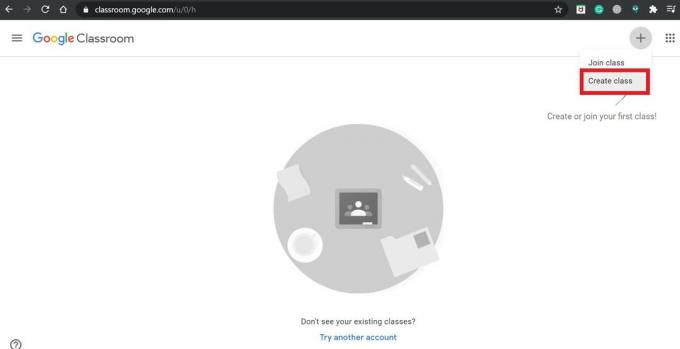
- Puis sélectionnez Créer une classe
- Dans l'écran suivant, sélectionnez le ClasseRéglages bouton
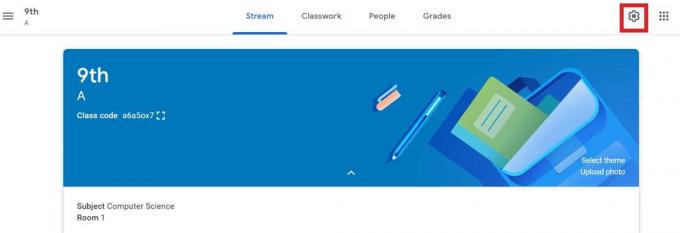
- Faites défiler jusqu'à Lien d'invitation. Clique sur le Copier le lien icône.

Comment les étudiants obtiendront le lien Meet de la classe
Maintenant que nous avons créé le lien, il est temps de le partager avec les élèves de la classe. Il y a deux manières de procéder.
Copiez et partagez manuellement le lien par les médias sociaux
Copiez le lien, puis partagez-le sur le groupe WhatsApp ou par e-mail de groupe, etc. Assurez-vous de ne pas envoyer le lien un par un car cela prendra beaucoup de temps. WhatsApp et les e-mails de groupe sont le meilleur moyen de partager le même lien pour tous les élèves d'une classe.
Rendre le lien visible à tous les étudiants
C'est le moyen le plus simple d'activer l'option Visible pour les étudiants que vous verrez juste en dessous du lien. Automatiquement, sur l'en-tête de classe Google correspondant, les élèves verront ce lien. Pour rejoindre la classe, ils devront ouvrir ce lien.
Remarque
Ces types de liens sont accessibles aux étudiants avant l'hôte (l'enseignant commence la réunion). Cependant, une fois que l'hôte a quitté la réunion, personne avec le lien ne pourra accéder à la session.
Réinitialiser le lien
Vous pouvez également réinitialiser le lien, au cas où le lien existant ne fonctionne pas ou si la session est reportée à une autre date. Donc, vous devez réinitialiser le lien en mettant à jour l'ancien lien avec le nouveau.
- Pour le faire, allez à Réglages en cliquant sur le bouton d'engrenage dans le coin supérieur droit
- Au dessus de Lien d'invitation il y a une option Gérer les codes d'invitation. Clique dessus

- Ensuite, dans le menu déroulant, sélectionnez Réinitialiser
Conseils divers pour une session en ligne productive avec Google Classroom
Voici quelques conseils pour rendre votre classe en ligne plus productive pour chaque étudiant participant à la session en ligne
- Si vous avez des élèves spécialement qualifiés ayant des besoins spéciaux pour une audition, vous pouvez activer les sous-titres en direct afin qu'ils puissent voir ce qui est dit mot par mot. Ainsi, ils ne se sentiront pas exclus ou ne manqueront pas la conférence.
- Les étudiants peuvent éteindre leur appareil photo pendant les sessions d'enseignement qui afficheront leur photo de profil. Cela vous aidera à ajuster le streaming si la vitesse Internet est lente.
- Les participants peuvent également accéder à l'enseignement en ligne s'ils ont installé l'application pour smartphone Google Meet.
- Comme je l'ai mentionné ci-dessus, avant de commencer une réunion, si le lien est disponible pour les étudiants, ils peuvent y accéder. Ainsi, en tant qu'enseignant, vous devez donner l'instruction aux étudiants de ne pas ouvrir le lien à moins d'être dirigé ou que les cours commencent.
- Normalement, les écoles utilisant G Suite for Education peuvent utiliser Google Classroom. Cela signifie que toute personne ordinaire sans le lien d'invitation ne peut pas accéder à la session d'enseignement en ligne à moins que l'administrateur de que G Suite en particulier contacte l'assistance G Suite et demande à créer une exception et à autoriser les anonymes utilisateur.
- Demandez aux étudiants de charger leurs appareils avant d'assister aux conférences en ligne, sinon, s'ils chargent leurs appareils pendant la réunion, cela affectera la qualité de la vidéo.
Remarque
S'il y a beaucoup d'étudiants qui assistent à la conférence dont le nombre est de centaines, alors je vous suggère de diffuser en direct votre leçon. Vous pouvez partager les leçons via Google Slides ou vous pouvez diffuser une vidéo préenregistrée.
C'est donc tout ce que vous devez savoir pour intégrer Google Meet à Google Classroom et enseigner à vos élèves de manière transparente sur la plate-forme en ligne. J'espère que ce guide vous a été utile.
Lire la suite,
- Comment personnaliser l'arrière-plan dans une session Google Meet
- Comment partager l'écran du smartphone dans Google Meet
Swayam est un blogueur technique professionnel avec une maîtrise en applications informatiques et possède également une expérience du développement Android. Il est un fervent admirateur de Stock Android OS. Outre les blogs technologiques, il adore jouer, voyager et jouer / enseigner la guitare.


![Comment installer Stock ROM sur SYH Forward F5 [Firmware File / Unbrick]](/f/dc4ad6d1852fcbfc15a4ba4670d548be.jpg?width=288&height=384)
![Comment installer Stock ROM sur BQ Mobile BQ-5594 Strike Power Max [Firmware Flash File]](/f/4a1c90753d4cc361ab02cea2e2c47ffe.jpg?width=288&height=384)