Comment utiliser l'arrière-plan virtuel dans Google Meet [Guide]
Des Médias Sociaux / / August 05, 2021
Dans ce guide, je vais vous dire comment ajouter un arrière-plan virtuel dans Google Meet. Vous pouvez vous demander pourquoi nous devons le faire en premier lieu.? Laisse-moi expliquer. Ces jours-ci en raison de COVID-19 [feminine Lockdown, tout le monde travaille à domicile. Alors, disons que vous venez de vous lever et d'être informé d'une réunion d'équipe imminente dans les 15 minutes. Bien sûr, votre chambre est en désordre et vous ne voulez pas que votre patron le voie. Je sais que cela demande une mauvaise impression.
Alors, y a-t-il un moyen de masquer votre arrière-plan pendant la réunion.? Bien que vous ne puissiez pas le cacher, vous pouvez le remplacer par un arrière-plan virtuel. Au lieu de votre pièce en désordre, vous pouvez afficher une image ou une vidéo. C'est en fait très utile pour les gens qui font beaucoup de réunions en une journée. Je pense qu'avoir une sorte d'image en arrière-plan est mieux et donnera une touche formelle à vos sessions en ligne. Alors, suivez le guide et voyez comment vous pouvez le faire.?

Vérifiez ça | Comment supprimer Manage by Organization sur Google Chrome sur Mac
Comment créer un arrière-plan virtuel dans Google Meet
Cette fonctionnalité est prise en charge sur toutes les principales plates-formes de système d'exploitation. Cependant, vous devez utiliser une application de caméra tierce pour implémenter un arrière-plan virtuel lors de votre réunion. Vous pouvez télécharger l'application ChromaCam sur votre PC. Remplacez-la ensuite par la webcam d'origine de votre PC / ordinateur portable.
Habituellement, ces applications de caméra tierces sont livrées avec la fonction d'arrière-plan virtuel. Heureusement, Google Meet prend en charge l'utilisation de caméras alternatives. Vous n'aurez donc aucun problème à utiliser cette fonctionnalité.
Guider | Comment déplacer des images de Google Photos vers Amazon Photos
Pas
- Téléchargez ChromaCam depuis son site officiel
- Inscrivez-vous à l'application et connectez-vous également à l'aide de votre identifiant de messagerie.
- lancement Google Meet
- Si vous rejoignez une réunion, cliquez sur Joindre
- Sinon, si vous hébergez une réunion, cliquez sur Démarrer une réunion
- Sur l'écran de la caméra, vers le coin droit, vous devriez voir un bouton à 3 points. Lorsque vous passez la souris dessus, il sera mis en évidence comme Plus d'options. Cliquez dessus pour ouvrir un petit menu
- Dans le menu, sélectionnez Réglages
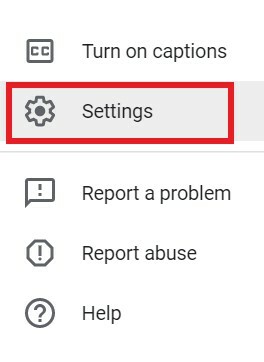
- Dans l'écran suivant, cliquez sur le Vidéo languette
- Vous devriez voir que la caméra d'origine de l'ordinateur portable est affichée comme caméra par défaut.
- Maintenant que vous avez installé ChromaCam, pour l'utiliser, cliquez sur le Caméra menu déroulant.
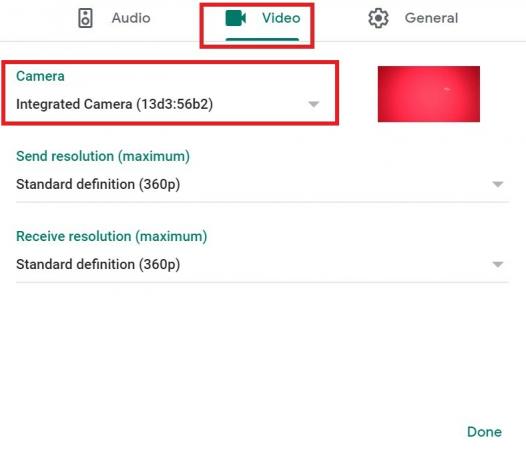
- Sélectionnez ChromaCam dans la liste déroulante.
- Ensuite, avec ChromaCam, vous sélectionnez l'arrière-plan virtuel et appliquez également d'autres filtres
- Bonne rencontre
Alors, c’est tout, les gars. Si vous ne souhaitez pas partager cette salle en désordre avec vos collègues, utilisez l'arrière-plan virtuel sur vos sessions de conférence Google Meet.
Lire la suite,
- Comment modifier la taille des diapositives dans Microsoft Powerpoint
- Comment voir tous les canaux Microsoft Teams sur le bureau, le téléphone et le Web
Swayam est un blogueur technique professionnel titulaire d'une maîtrise en applications informatiques et possède également une expérience du développement Android. Il est un fervent admirateur de Stock Android OS. Outre les blogs technologiques, il adore jouer, voyager et jouer / enseigner la guitare.
![Comment utiliser l'arrière-plan virtuel dans Google Meet [Guide]](/uploads/acceptor/source/93/a9de3cd6-c029-40db-ae9a-5af22db16c6e_200x200__1_.png)


