Correction: EpocCam ne fonctionne pas sur Microsoft Teams, Zoom ou Google Meet
Des Médias Sociaux / / August 05, 2021
Les applications de visioconférence deviennent assez normales dans le monde entier. Travail à domicile en raison de COVID-19 [feminine a incité les gens du monde entier à utiliser des applications comme MS Teams, Zoom et Google Meet presque tous les jours. Désormais, la plupart des utilisateurs des derniers ordinateurs portables disposent de webcams intégrées. Cependant, dans une situation de réunion urgente, il n’est pas possible de configurer la webcam de l’ordinateur portable. Donc, ici, les applications de webcam comme EpocCam seront utiles.
Quand je dis application, cela signifie que vous l'utiliserez via votre smartphone. Parlons d'EpocCam. Vous pouvez l'utiliser avec Zoom ou Google Meet. Bien que ceux-ci fonctionnent bien, certaines personnes se plaignent souvent que EpocCam ne fonctionne pas sur les applications de conférence. Dans ce guide, je vais vous expliquer comment résoudre ce problème lorsque cela se produit.

en relation | Comment réparer si Zoomer les vidéos ne fonctionne pas sur macOS ou WindowsOS
Table des matières
-
1 Guide de dépannage à suivre si EpocCam ne fonctionne pas correctement
- 1.1 Utilisez la dernière version des applications de visioconférence
- 1.2 Essayez d'utiliser un Wi-Fi unique pour le streaming si EpocCam ne fonctionne pas
- 1.3 Obtenez les bons pilotes de périphérique si EpocCam ne fonctionne pas
- 1.4 Définir EpocCam comme application de caméra par défaut sur vos applications de conférence
Guide de dépannage à suivre si EpocCam ne fonctionne pas correctement
Utilisez la dernière version des applications de visioconférence
Souvent, les gens ne téléchargent / n'installent pas la dernière version d'EpocCam, Zoom, Google Meet ou MS Teams. Si la version de l'application que vous utilisez présente des bogues, elle risque de ne pas s'installer correctement. Ou cela peut ne pas fonctionner comme il se doit. Bien sûr, c'est un problème auquel personne ne veut faire face alors qu'une réunion importante est imminente.
Selon que vous utilisez un appareil Android ou iOS, accédez au Play Store ou à l'App Store et mettez à jour vos applications de conférence.
Essayez d'utiliser un Wi-Fi unique pour le streaming si EpocCam ne fonctionne pas
Si vous prévoyez de diffuser la vidéo de votre smartphone sur un PC / ordinateur portable, vous devez utiliser le même Wi-Fi sur le smartphone et le PC. Cela maintiendra la même stabilité du réseau pour les deux appareils. Par conséquent, il en résultera une diffusion correcte sans aucun décalage avec EpocCam.
Obtenez les bons pilotes de périphérique si EpocCam ne fonctionne pas
Si vous devez activer la diffusion en continu sur Zoom, Google Meets et Microsoft Teams, vous devez installer le dernier pilote de périphérique pour EpocCam. Sinon, vous verrez qu'EpocCam ne fonctionne pas sur vos appareils. Maintenant, laissez-moi vous dire où vous pouvez obtenir les pilotes de périphérique. Je les ai liés ici même.
Si vous disposez déjà des pilotes requis, vous pouvez essayer d'installer une mise à jour pour ceux-ci si une nouvelle mise à jour est disponible.
- Dans la zone de recherche de votre PC Windows, tapez Gestionnaire de périphériques et appuyez sur Entrée
- En dessous, faites défiler jusqu'à Sound, Vidro et Game Controller
- Vous y trouverez les pilotes du microphone Kinoni pour EpocCam et EpocCam.
- Faites un clic droit dessus> sélectionnez Mettre à jour le pilote

- Windows recherchera les dernières mises à jour et les installera.
Savez-vous| Comment réparer l'enregistrement avec zoom ne convertit pas l'erreur
Définir EpocCam comme application de caméra par défaut sur vos applications de conférence
Souvent, les utilisateurs, qui sont nouveaux dans les applications de conférence, font une erreur stupide. Je veux dire, lorsqu'ils utilisent une application comme EpocCam, ils oublient de la définir comme caméra par défaut des applications de conférence. Par défaut, la caméra intégrée de l'appareil est utilisée pour les applications de webcam.
Je vais vous montrer comment définir la caméra par défaut pour l'application Zoom. Le processus est le même pour les autres applications de conférence.
- Lancez Zoom sur votre PC
- Sur la droite de l'écran, cliquez sur le bouton d'engrenage pour lancer Réglages

- Maintenant, dans l'écran suivant du panneau de gauche, sélectionnez Vidéo.
- dans le Caméra option, vous verrez qu'il y a un menu déroulant. Cela est défini par défaut sur Caméra intégrée. Cela signifie qu'il s'agit de la caméra d'origine de l'ordinateur portable.
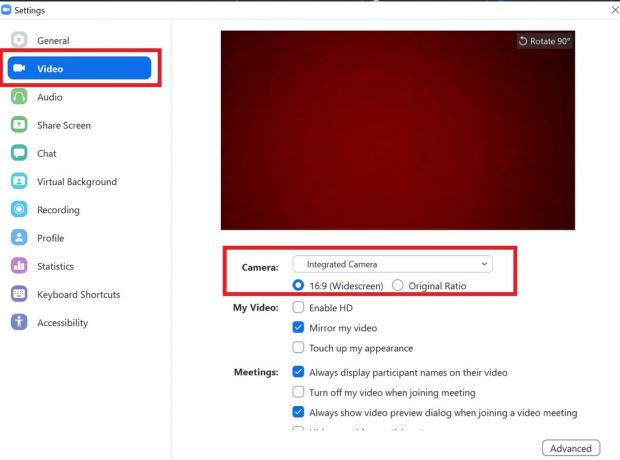
- Lorsque vous installez EpocCam, il apparaîtra dans le menu déroulant. Sélectionnez-le et définissez-le comme caméra par défaut.
Voici donc quelques-uns des dépannages efficaces que vous pouvez utiliser pour réparer si EpocCam ne fonctionne pas sur vos appareils. J'espère que vous avez trouvé le guide instructif. Essayez-les et dites-moi ce qui a fonctionné pour vous dans la section commentaires ci-dessous.
Lire la suite,
- Problèmes courants et codes d'erreur de la réunion Zoom
- Liste des applications alternatives gratuites pour Zoom Meeting
Swayam est un blogueur technique professionnel titulaire d'une maîtrise en applications informatiques et possède également une expérience du développement Android. Il est un fervent admirateur de Stock Android OS. Outre les blogs technologiques, il adore jouer, voyager et jouer / enseigner la guitare.



