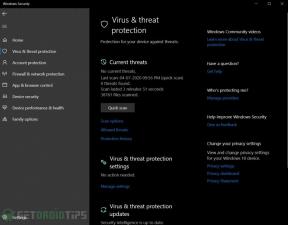Correction: Erreur rapide du disque dur 1 (303) sous Windows
Miscellanea / / August 04, 2021
Annonces
Disque dur 1 L'erreur rapide (303) est une erreur de diagnostic système qui peut être vue assez souvent sur les PC / ordinateurs portables HP, poussée par HP System Diagnostics. Comme déjà mentionné, cette erreur particulière peut être facilement trouvée sur les ordinateurs HP après avoir laissé tomber votre ordinateur portable ou portable HP ou même frappé fortement par quelque chose. Par conséquent, chaque fois que les utilisateurs concernés essaient de démarrer leur ordinateur HP, celui-ci ne peut pas démarrer correctement dans le système et les rediriger vers les diagnostics du système. Maintenant, si vous rencontrez également le même problème, assurez-vous de consulter ce guide de dépannage pour le résoudre.
Les utilisateurs concernés essaient également d'exécuter l'autotest complet du disque dur principal, mais il n'affichera que l'erreur Hard Disk Quick (303). Il convient également de mentionner que parfois les fenêtres le logo de démarrage peut apparaître et pendant les séquences de démarrage initiales, vous pouvez recevoir l'erreur spécifique qui est assez irritante. Habituellement, les utilisateurs de PC / ordinateurs portables HP peuvent ne pas recevoir de tels problèmes, mais cela peut se produire sur toutes les versions de système d'exploitation Windows telles que Windows 7, Windows 8.1, Windows 10, etc. Inutile de le mentionner, l'erreur indique que votre disque dur n'a pas réussi à charger les fichiers système et que vous devez le réparer manuellement.
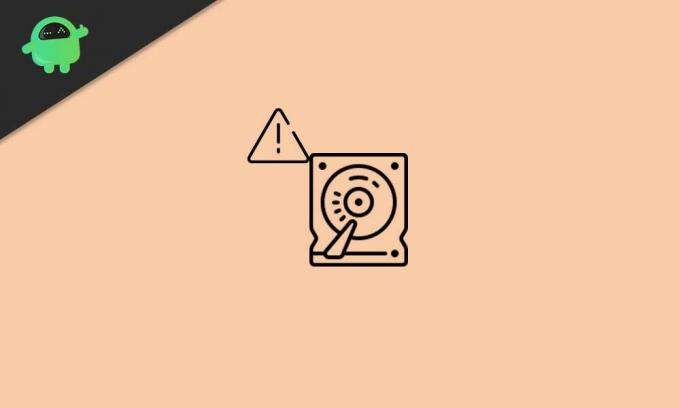
Contenu de la page
-
1 Correction: Erreur rapide du disque dur 1 (303) sous Windows
- 1.1 1. Exécutez CHKDSK (vérifier le disque)
- 1.2 2. Exécuter une analyse TestDisk
- 1.3 3. Sauvegarder toutes les données
- 1.4 4. Réparer ou remplacer le disque dur
Correction: Erreur rapide du disque dur 1 (303) sous Windows
Désormais, certains des utilisateurs concernés peuvent penser à remplacer ou réparer le disque dur lors d'un premier appel. Mais ce n’est pas toujours le cas et les utilisateurs peuvent procéder manuellement de plusieurs façons pour vérifier ou réparer les éventuels problèmes de leur disque dur avant de se rendre dans l’atelier de réparation. Ici, nous avons partagé toutes les solutions de contournement possibles ci-dessous que vous devez suivre correctement.
Annonces
1. Exécutez CHKDSK (vérifier le disque)
Donc, si au cas où vous rencontriez une erreur de disque dur assez fréquemment ou à chaque démarrage du système, vous devriez essayer exécution de la méthode d'analyse CHKDSK (Check Disk) pour identifier tous les secteurs défectueux ou d'autres erreurs sur votre lecteur qui peuvent causer de telles questions. Bien que cette méthode ne résout pas les problèmes possibles, elle vous informera des erreurs ou des secteurs défectueux que vous pouvez corriger en suivant des guides en ligne ou même en demandant à un professionnel de les réparer.
Si Windows est en cours d'exécution:
Donc, si votre système Windows est en cours d'exécution, procédez comme suit:
- Clique sur le Le menu Démarrer > Type cmd pour rechercher l'invite de commande.
- Clic-droit sur le Invite de commandes > Sélectionnez Exécuter en tant qu'administrateur.
- Si vous y êtes invité par UAC, cliquez sur Oui procéder.
- Une fois la fenêtre d'invite de commande ouverte, tapez la commande suivante et appuyez sur Entrer pour exécuter: (Assurez-vous de remplacer la lettre de lecteur par vos fichiers Windows installés. Par défaut, il doit s'agir du lecteur C:)
CHKDSK C:
- N'oubliez pas qu'en fonction de l'espace disque ou des erreurs de votre lecteur C, le processus d'analyse du disque peut prendre un certain temps. Par conséquent, soyez patient jusqu'à ce que la numérisation soit terminée.
- Une fois terminé, fermez la fenêtre d'invite de commande.
- Enfin, redémarrez votre ordinateur pour vérifier si l'erreur rapide du disque dur 1 (303) a été corrigée ou non.
Si Windows ne démarre pas:
- Assurez-vous d'insérer un pack de supports d'installation Windows (clé USB amorçable) dans votre PC / ordinateur portable Windows.
- Maintenant, démarrez votre ordinateur pour démarrer Windows.
- Sélectionnez la clé USB amorçable pour définir la séquence de démarrage en appuyant sur F12 dans la plupart des cas. Cela peut varier selon la marque de la carte mère.
- appuie sur le Effacer ou alors F2 clé de l'écran de démarrage initial pour accéder au BIOS.
- Une fois que vous avez démarré avec succès à partir du support d'installation de Windows, cliquez sur Répare ton ordinateur.
- Une nouvelle interface apparaîtra> Sélectionnez Dépanner.
- Ici, vous devez sélectionner Invite de commandes de la liste de Options avancées.
- Ensuite, vous pouvez suivre les mêmes étapes que celles mentionnées ci-dessus pour exécuter la commande check disk.
- Vous avez terminé.
2. Exécuter une analyse TestDisk
Si votre système Windows fonctionne correctement, assurez-vous d'exécuter également une analyse TestDisk. Si l'analyse de vérification du disque ne vous aide pas, essayez cette méthode une fois avant de réparer ou d'acheter le disque dur.
- D'abord, télécharger l'application TestDisk et installez-le sur votre PC / ordinateur portable.
- Vous devrez extraire le fichier à l'aide d'un Winrar ou d'un 7-zip.
- Maintenant, allez dans le dossier d'application extrait, clic-droit sur le testdisk_win.exe fichier et sélectionnez Exécuter en tant qu'administrateur.
- Si vous y êtes invité par UAC, cliquez sur Oui procéder.
- Une fois que l'interface de l'application TestDisk s'ouvre, sélectionnez [ Créer ] et appuyez sur Entrer confirmer.
- L'application TestDisk commencera à rechercher toutes les partitions du lecteur.
- Sélectionnez la partition du système d'exploitation et appuyez sur Entrer de nouveau.
- Maintenant, vous devez sélectionner le type de table de partition dans la liste.
- Choisir [Intel] et frapper Entrer.
- Ensuite, sélectionnez [Analyser] et frapper Entrer pour analyser la structure de partition actuelle ou les partitions perdues.
- Attendez que le processus soit terminé.
- Alors choisi Recherche rapide et appuyez sur Entrer.
- appuie sur le Touche Y > Une fois que toutes les partitions sont visibles, utilisez les touches fléchées pour accéder à la partition du système d'exploitation Windows installée.
- Maintenant, appuyez sur le Touche P pour lister le contenu de la partition.
- Choisir la Ecrire la clé et appuyez sur Entrer ensuite d'accord pour confirmer l'enregistrement de la table de partition.
- Redémarrez votre PC / ordinateur portable pour rechercher l'erreur Hard Disk 1 Quick (303) sur votre Windows.
3. Sauvegarder toutes les données
Essayez de sauvegarder complètement toutes vos données de disque via un logiciel de récupération de données premium sur votre Windows. Cela vous garantira de conserver la plupart des données requises en toute sécurité, même si votre disque dur est endommagé ou ne fonctionne pas correctement. Il existe une large gamme de logiciels de récupération de données populaires et haut de gamme disponibles pour la plate-forme Windows. Il suffit de parcourir les avis en ligne et le rapport de prix en fonction de votre budget et de saisir une bonne affaire.
4. Réparer ou remplacer le disque dur
Si aucune des méthodes n'a fonctionné pour vous, les chances sont suffisamment élevées pour que le disque dur ne puisse pas se charger. Comme il s'agit d'un problème matériel, vous devez le réparer ou le remplacer. Si dans le cas, votre ordinateur ou le disque dur est sous garantie, rendez-vous au centre de service le plus proche et demandez une assistance supplémentaire. Vous pouvez également contacter le support client du fabricant respectif du PC / du disque dur pour un remplacement ou une autre aide.
Annonces
C’est tout, les gars. Nous espérons que vous avez trouvé ce guide assez utile. Pour plus d'informations, vous pouvez commenter ci-dessous.
L'écran d'impression des publicités est une fonctionnalité essentielle de Windows 10, qui permet aux utilisateurs de prendre une capture d'écran de…
Publicités Il semble que les mises à jour récentes de Windows 10 ne soient pas aussi stables et sans bogues en ce qui concerne…
Publicités Microsoft OneDrive est l'un des services d'hébergement et de synchronisation de fichiers cloud populaires et largement utilisés qui…