Comment réparer le service audio n'exécute pas Windows 10
Miscellanea / / August 04, 2021
Annonces
Parfois, le service audio responsable de la diffusion du son est arrêté puis ne démarre pas automatiquement, il affiche un message d'avertissement indiquant, "Le service audio ne fonctionne pas." C'est un problème assez courant avec les systèmes d'exploitation Windows 10, où l'ordinateur commence à fonctionner sans l'audio.
Contenu de la page
-
1 Correction pour «Le service audio ne fonctionne pas» sur Windows 10
- 1.1 CORRECTIF 1: Augmentez ou diminuez le volume de votre ordinateur:
- 1.2 CORRECTIF 2: Redémarrez le service Windows Audio et toutes ses dépendances:
- 1.3 CORRECTIF 3: Modification des paramètres de connexion:
- 1.4 FIX 4: Dépannage audio:
- 1.5 CORRECTIF 5: Rechercher les modifications:
- 1.6 CORRECTIF 6: Exécutez quelques commandes dans la fenêtre d'invite de commandes:
Correction pour «Le service audio ne fonctionne pas» sur Windows 10
Le message d'avertissement «Le service audio ne fonctionne pas» affiché à l'écran indique que les utilisateurs peuvent jouer un enregistrement audio, ils ne pourront entendre aucun son ni sur le haut-parleur ni via le casques. De nombreux utilisateurs auraient également examiné une petite marque rouge avec l'alphabet «x» sur l'icône du son sur leur barre des tâches dans une situation similaire. Une telle situation indique que votre système audio est corrompu et que vous devez le réparer rapidement. Consultez la liste des correctifs ci-dessous si vous rencontrez le même problème.
CORRECTIF 1: Augmentez ou diminuez le volume de votre ordinateur:
Pour commencer, utilisez la méthode la plus simple, c'est-à-dire essayez d'augmenter ou de diminuer le volume de votre ordinateur. Cela a fonctionné pour beaucoup d'utilisateurs souffrants, et nous vous recommandons donc de faire de même. Pour ce faire, suivez les étapes ci-dessous:
- Tout d'abord, cliquez sur le Icône de la barre de son (celui qui a la marque X rouge) dans la barre des tâches de votre écran de bureau. Il affichera un petit curseur de volume.
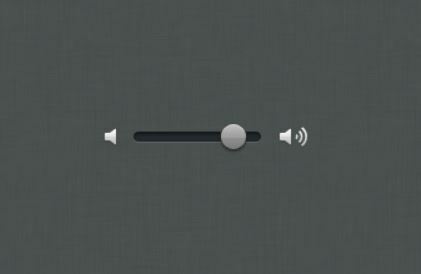
- Maintenant, avec l'aide du Curseur de volume, soit essayez de augmenter ou diminuer le volume.
- L'augmentation ou la diminution du curseur de volume résoudra instantanément le problème «Le service audio ne fonctionne pas», et vous pourrez entendre n'importe quel son à ce moment-là.
CORRECTIF 2: Redémarrez le service Windows Audio et toutes ses dépendances:
Une autre solution au problème «Le service audio ne fonctionne pas» consiste à redémarrer le service Windows Audio et toutes ses dépendances. Les utilisateurs doivent s'assurer que tous ces services sont configurés pour démarrer automatiquement au démarrage de leur ordinateur. Pour ce faire, suivez les étapes ci-dessous:
Annonces
- Tout d'abord, lancez le Invite RUN en appuyant WINDOWS + R tout à fait.
- Tapez maintenant "services.msc » dans la boîte de dialogue vide dans l'invite RUN, puis cliquez sur d'accord.
- Dans la fenêtre Services, recherchez:
Audio Windows
Générateur de points de terminaison audio Windows
Planificateur de cours multimédia
et clic-droit sur chacun d'eux pour sélectionner Propriétés.
- Plus loin sur le Fenêtre des propriétés, sous le Onglet général, met le Type de démarrage comme automatique. Suivez la même chose pour les trois entrées.
- Plus loin clic-droit sur les services suivants:

Générateur de points de terminaison audio Windows
Annonces
Planificateur de cours multimédia
Service audio Windows
puis cliquez sur l'option Redémarrer.
- Une fois que les trois entrées seront redémarrées; la marque rouge «x» et le problème «Le service audio ne fonctionne pas» seront résolus en un rien de temps.
CORRECTIF 3: Modification des paramètres de connexion:
Comme beaucoup d'utilisateurs souffrent, la modification des paramètres de connexion les a aidés à résoudre le problème «Le service audio ne fonctionne pas». Parfois, les services sont autorisés à se connecter à un compte particulier sur l'ordinateur, mais ne sont pas configurés pour se connecter à un compte d'utilisateur particulier. Par conséquent, la modification des paramètres de connexion est nécessaire ici. Pour ce faire, suivez les étapes ci-dessous:
Annonces
- Tout d'abord, lancez le Invite RUN en appuyant WINDOWS + R tout à fait.
- Tapez maintenant "services.msc » dans la boîte de dialogue vide dans l'invite RUN, puis cliquez sur D'ACCORD.
- Dans la fenêtre Services, recherchez l'option Windows Audio, clic droit dessus et sélectionnez l'option Propriétés.
- Plus loin sur le Fenêtre des propriétés, accédez au Se connecter onglet dans le menu vertical. Cliquez ici sur le bouton circulaire avant l'option Compte système local. Assurez-vous que l'option Ce compte n'est pas sélectionnée pour le moment.

- De plus, cliquez sur d'accord et vérifiez si cela résout le problème ou non.
- Si oui, cliquez davantage sur le bouton circulaire avant l'option Ce compte et tapez Service local dans la zone de texte adjacente.
- Après cela, créez un Mot de passe et confirmation le même.
- De plus, cliquez sur Appliquer puis cliquez sur d'accord.
- Une fois terminé, vérifiez si la marque rouge «x» a disparu et si le problème «Le service audio ne fonctionne pas» a été résolu ou non.
FIX 4: Dépannage audio:
Parfois, avec l'installation de n'importe quel programme ou en raison d'un changement automatique et manuel, les configurations audio d'un ordinateur peuvent être perturbées. Dans de tels cas, il est conseillé de dépanner les paramètres audio. Pour ce faire, suivez les étapes ci-dessous:
- Tout d'abord, appuyez sur WINDOWS + I et lancez le Paramètres la fenêtre.
- Maintenant dans la fenêtre de réglage, cliquez sur Mise à jour et sécurité puis sélectionnez l'option Dépanner dans le menu du volet gauche.
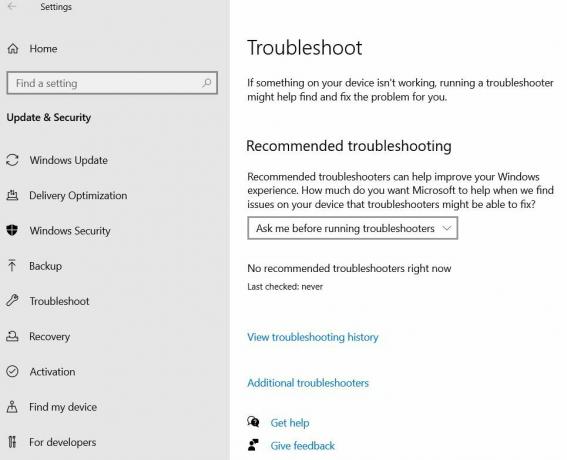
- Dans le menu du volet de droite, cliquez sur l'option Dépanneurs supplémentaires.
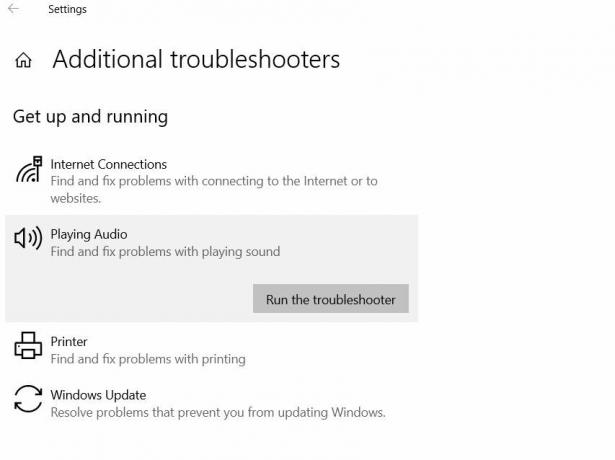
- Plus loin dans la fenêtre suivante, cliquez et développez l'option Lecture audio puis cliquez sur le Exécutez l'utilitaire de résolution des problèmes Laissez-le fonctionner et résolvez le problème automatiquement pour vous.
- Une fois terminé, vérifiez si la marque rouge «x» a disparu et si le problème «Le service audio ne fonctionne pas» a été résolu ou non.
CORRECTIF 5: Rechercher les modifications:
Parfois, le pilote audio peut obtenir des configurations ou des fichiers corrompus, ce qui peut entraîner un problème affectant davantage la communication entre le pilote et le matériel. Dans un tel scénario, il est conseillé de désinstaller puis de réinstaller le pilote à l'aide de la fenêtre Gestionnaire de périphériques:
- Tout d'abord, lancez le Invite RUN en appuyant WINDOWS + R tout à fait.
- Tapez maintenant "Devmgmt.msc » puis cliquez sur d'accord. Il lancera la fenêtre du Gestionnaire de périphériques pour vous.
- Sur le Fenêtre Gestionnaire de périphériques, développez l'option Contrôleurs son, vidéo et jeu.

- Localisez ici le Pilote audio vous utilisez, clic-droit dessus, puis sélectionnez Désinstaller.

- Une fois le pilote désinstallé, cliquez à nouveau sur l'option Contrôleurs son, vidéo et jeu puis sélectionnez Rechercher les modifications matérielles dans le sous-menu. Le gestionnaire de périphériques réinstallera ensuite automatiquement le pilote manquant.
- Après cela, vérifiez si le problème a été résolu ou s'il persiste.
- S'il n'est pas encore résolu, clic-droit sur le même lecteur, puis sélectionnez l'option Propriétés.

- Naviguez maintenant vers le Conducteur dans le menu vertical, puis cliquez sur le Pilote de restauration languette. Cela vous aiderait à résoudre le problème. Cependant, une autre option est également disponible, sélectionnez l'option Propriétés du pilote (répétez les mêmes étapes ci-dessus), cliquez sur Mettre à jour le pilote et laissez-le traiter.
Cela résoudra en effet le problème audio actuel pour vous. Vous pouvez vérifier et confirmer davantage.
CORRECTIF 6: Exécutez quelques commandes dans la fenêtre d'invite de commandes:
Certaines configurations de compte local, si elles sont faussées, peuvent provoquer le problème «Le service audio ne fonctionne pas». Ainsi, dans de tels cas, il est conseillé d'exécuter quelques commandes dans la fenêtre d'invite de commandes. Pour ce faire, suivez les étapes ci-dessous:
- Tout d'abord, lancez le Invite RUN en appuyant WINDOWS + R tout à fait.
- Tapez maintenant "cmd " puis cliquez sur d'accord. Il lancera le Invite de commandes fenêtre pour vous.
- De plus, sur le Invite de commandes la fenêtre, tapez ou Copiez + Coller les commandes suivantes, puis appuyez sur Entrer après chacun d'eux:

Administrateurs de groupe local net / ajouter un service de réseau
Administrateurs net localgroup / ajouter un service local
SC config Audiosrv start = auto
REG ADD "HKLM \ SYSTEM \ CurrentControlSet \ Services \ Audiosrv" / V start / T REG_DWORD / D 2 / F
secedit / configure / cfg% windir% \ inf \ defltbase.inf / db defltbase.sdb / verbose
- Une fois terminé, vérifiez si le problème a été résolu ou non.
Ci-dessus se trouvaient quelques-uns des correctifs éprouvés qui élimineront probablement toutes les causes du problème «Le service audio ne fonctionne pas». Cependant, si aucun d'entre eux ne fonctionne dans votre cas, c'est le signe que les problèmes proviennent de votre matériel ou d'une carte son défectueuse.
De plus, en cas de problèmes matériels, il est conseillé de se connecter avec votre centre de service le plus proche et de faire résoudre la situation par des professionnels. Nous espérons que vous trouverez les informations mentionnées dans cet article utiles et pertinentes. Si vous avez des questions ou des commentaires, veuillez noter le commentaire dans la zone de commentaire ci-dessous.
Publicités Le système d'exploitation Microsoft Windows se décline en plusieurs variantes. Édition familiale, professionnelle, entreprise, etc. Normalement, ceux qui utilisent Windows…
Advertisements Dernière mise à jour le 20 octobre 2020 à 12:06 pm De nombreux utilisateurs essaient de changer le périphérique de démarrage…
Publicités Si vous utilisez Windows 10, vous aimeriez probablement une petite personnalisation. La barre des tâches…



