Comment réparer l'erreur d'exécution C ++ de GeForce Experience
Miscellanea / / August 04, 2021
Annonces
Dans ce tutoriel, nous allons vous montrer les étapes pour corriger l'erreur GeForce Experience C ++ Runtime. L'application pour gérer votre carte graphique GTX, GeForce contient de nombreuses fonctionnalités utiles. Par exemple, vous pouvez facilement mettre à jour votre carte graphique via celle-ci, optimiser les paramètres de jeu et partager vos moments de jeu préférés dans votre cercle social. Cependant, à partir de maintenant, il semble être bogué avec quelques problèmes. De nombreux utilisateurs ont fait part de ses inquiétudes concernant les problèmes d'exécution C ++ lors de la tentative de lancement ou d'accès à l'expérience Nvidia GeForce.
En ce qui concerne la raison de ce problème, le fait que l'application n'obtienne pas les droits administratifs requis pourrait en être une des causes. Dans le même esprit, des problèmes avec le mécanisme de mise à jour automatique de Nvidia pourraient également conduire à ce problème. Ensuite, si l'un des services de Nvidia est confronté à un problème, cela peut entrer en conflit avec le bon fonctionnement de l'ensemble de l'application. De même, si les données de l'application sont corrompues, le problème ci-dessus est également imminent. Cela dit, ce guide répertorie diverses méthodes pour résoudre ces problèmes qui à leur tour devraient également corriger l'erreur d'exécution GeForce Experience C ++. Suivre.

Contenu de la page
-
1 Comment réparer l'erreur d'exécution C ++ de GeForce Experience
- 1.1 Fix 1: Redémarrez votre PC
- 1.2 Fix 2: lancez-le en tant qu'administrateur
- 1.3 Correction 3: télécharger manuellement les pilotes
- 1.4 Correctif 4: désactiver les autres services Nvidia
- 1.5 Fix 5: réinstallez Nvidia GeForce Experience
Comment réparer l'erreur d'exécution C ++ de GeForce Experience
Eh bien, il n’existe pas de solution universelle à ce problème en tant que tel. Vous devrez essayer toutes les solutions de contournement mentionnées ci-dessous jusqu'à ce que vous réussissiez. Cela dit, continuons avec le guide.
Annonces
Fix 1: Redémarrez votre PC
Bien que cela puisse sembler une solution évidente, mais dans la plupart des cas, un simple redémarrage suffit. Donc, avant de passer aux correctifs légèrement avancés, nous vous suggérons de redémarrer votre PC. Une fois qu'il démarre, lancez l'application GeForce Experience et voyez si l'erreur d'exécution C ++ a été corrigée ou non. s'il est toujours là, voici quelques autres solutions de contournement que vous pouvez essayer.
Fix 2: lancez-le en tant qu'administrateur
Si l'application n'obtient pas l'ensemble d'autorisations requis, elle risque de ne pas pouvoir fonctionner correctement dans un environnement restrictif. Par conséquent, il est recommandé de toujours lancer l'application avec des privilèges élevés. Tout d'abord, lancez le Gestionnaire des tâches (en utilisant la combinaison de touches de raccourci Ctrl + Maj + Échap).

Fermez ensuite toutes les applications / processus d'arrière-plan de GeForce Experience. Une fois terminé, dirigez-vous vers le fichier exécutable de GeForce Experience, cliquez dessus avec le bouton droit de la souris et sélectionnez Propriétés. Ensuite, sélectionnez Exécuter en tant qu'administrateur et c'est tout. Vérifiez si cela corrige l'erreur GeForce Experience C ++ Runtime ou non.
Correction 3: télécharger manuellement les pilotes
Bien que l'application dispose d'une option d'installation automatique, elle peut parfois ne pas fonctionner comme prévu. À cet égard, vous pouvez passer à la méthode de mise à jour manuelle en téléchargeant le package à partir de Site Web de Nvidia puis l'installer. Rendez-vous donc sur la page de téléchargement des pilotes et sélectionnez l'option appropriée sous Type de produit, Série de produits, Produit, Système d'exploitation et Langue.
Annonces
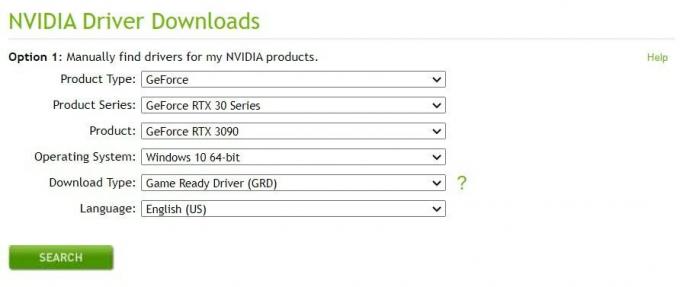
En ce qui concerne le type de téléchargement, sélectionnez Game Ready Driver et cliquez sur Rechercher. Nvidia devrait alors afficher les derniers pilotes disponibles pour vous. Téléchargez-le et installez-le sur votre PC et voyez si l'erreur d'exécution GeForce Experience C ++ a été corrigée ou non.
Correctif 4: désactiver les autres services Nvidia
Dans certains cas, si vous essayez d'effectuer une action au niveau du système sur l'application GeForce principale, ses processus peuvent entrer en conflit. Par conséquent, avant de mettre à jour l'application ou de la désinstaller, il est préférable de désactiver ses services associés. Voici les instructions requises pour la même chose:

Annonces
- Utilisez les combinaisons de touches de raccourci Windows + R pour lancer la boîte de dialogue Exécuter.
- Tapez ensuite services.msc et appuyez sur Entrée. Cela lancera la page Services.
- Faites défiler jusqu'aux premiers services Nvidia, cliquez dessus avec le bouton droit de la souris et sélectionnez Arrêter.
- Faites-le pour tous les services Nvidia, puis réessayez avec le processus précédemment affiché dans cette erreur.
- Vérifiez si cela corrige l'erreur d'exécution GeForce Experience C ++.
Fix 5: réinstallez Nvidia GeForce Experience
Si aucune des méthodes ci-dessus ne parvient à donner des résultats favorables, il se peut que les données de l'application soient corrompues. Le seul moyen est alors de désinstaller la version existante, puis de réinstaller la dernière version. Voici les instructions requises pour la même chose:
- Lancez la boîte de dialogue Exécuter à l'aide des combinaisons de touches de raccourci Windows + R.
- Tapez appwiz.cpl et appuyez sur Entrée. Cela vous mènera à la section des applications installées.
- Recherchez les pilotes graphiques Nvidia et l'expérience Nvidia GeForce (sous l'éditeur Nvidia Corporation).

- Cliquez avec le bouton droit sur ces deux applications et sélectionnez Désinstaller. Faites-le comme indiqué, puis redémarrez votre PC une fois la désinstallation terminée.
- Dirigez-vous vers le Page de téléchargement Nvidia et procurez-vous la dernière version. Lancez le fichier d'installation et suivez les instructions à l'écran pour l'installer.

- Une fois l'installation terminée, lancez l'application et le problème devrait maintenant être corrigé.
Avec cela, nous concluons le guide sur la façon de corriger l'erreur GeForce Experience C ++ Runtime. Nous avons partagé cinq correctifs différents pour le même, faites-nous savoir dans les commentaires lequel a réussi à expliquer le succès dans votre cas. Pour terminer, en voici quelques-uns Trucs et astuces iPhone, Trucs et astuces PC, et Trucs et astuces Android cela mérite également votre attention.
Publicités Ici, nous allons vous guider sur la façon de changer la langue sur Intex Aqua Eco. Il y en a peu…
Publicités Ici, nous allons vous guider sur la façon de forcer le redémarrage ou la réinitialisation logicielle de Bluboo Maya. Un doux…
Publicités Il semble que plusieurs streamers Discovery Plus obtiennent une erreur de repli en dehors du code d'erreur 504…

![Comment installer Stock ROM sur Panasonic ELUGA Remarque [Fichier du micrologiciel]](/f/92a17d212c54e27a9f507ffbcd276f78.jpg?width=288&height=384)
