Comment basculer vers un compte local à partir d'un compte Microsoft dans Windows 10
Miscellanea / / August 04, 2021
Annonces
Si vous êtes un utilisateur de Windows 10, utilisez actuellement un compte Microsoft et souhaitez le basculer vers un compte local, vous pouvez le faire facilement. Un compte Microsoft fournit définitivement une approche globale aux utilisateurs; cependant, tout le monde ne veut pas l'utiliser. Ainsi, de nombreux utilisateurs ont recherché des moyens de passer à un compte local à partir d'un compte Microsoft dans leur système d'exploitation Windows 10.
L'utilisation d'un compte Microsoft comme connexion offre plusieurs avantages, notamment la synchronisation des fichiers et de l'historique du navigateur, des thèmes, des mots de passe et des fichiers sur divers appareils. En outre, les utilisateurs peuvent gérer d'autres aspects tels que réinitialiser facilement le mot de passe de leur compte, trouver un appareil (en cas de vol ou de perte), mettre à jour leurs informations personnelles, et bien plus encore.
Pendant ce temps, récemment, de nombreux utilisateurs de Windows 10 auraient prétendu que leur compte d'utilisateur local était automatiquement transformé en compte d'utilisateur Microsoft, et ils le trouvaient extrêmement ennuyeux. Si vous êtes également l'un de ces utilisateurs, nous avons apporté une solution sans échec qui vous aidera à revenir à votre compte d'utilisateur local. Voyons comment.
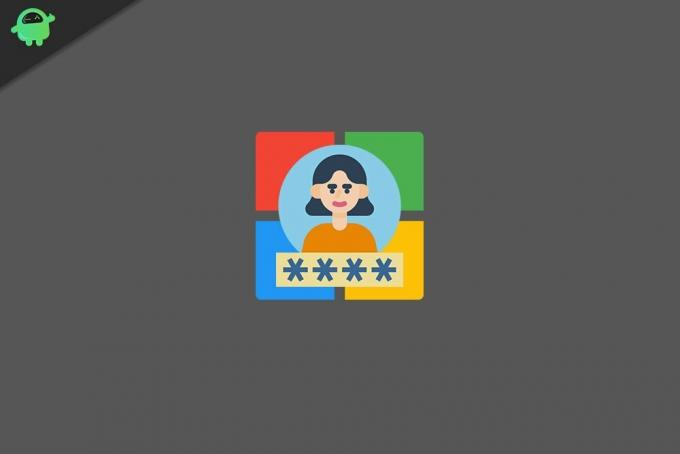
Annonces
Comment convertir votre compte d'utilisateur Microsoft en compte d'utilisateur local dans Windows 10?
- Tout d'abord, allez à la Barre de recherche sur le bureau, taper Paramètres, et ouvrez le résultat de la recherche correspondant.

- Maintenant sur le Paramètres fenêtre, cliquez sur Comptes.

- Dans l'écran suivant, dans le menu du volet de droite, cliquez sur l'option connectez-vous plutôt avec un compte local.

- Sur l'écran bleu suivant, saisissez votre mot de passe du compte Microsoft existant puis cliquez sur le Suivant languette.

- Maintenant sur le prochain écran bleu, remplir toutes les informations requises (nom d'utilisateur, mot de passe, ressaisir le mot de passe et succès du mot de passe) sur les zones de texte données. (Un indice de mot de passe est idéal pour se souvenir ou récupérer le mot de passe au cas où vous l'oublieriez à tout moment.)

- Cliquez maintenant sur le Suivant et plus loin sur l'écran suivant, cliquez sur le Déconnexion et fin languette.
- Une fois que vous avez terminé toutes les étapes mentionnées ci-dessus, votre compte Microsoft Windows 10 sera automatiquement déconnecté et basculé vers le compte d'utilisateur local.
Connectez-vous maintenant à votre compte. Vous pouvez utiliser un code PIN précédemment configuré (le cas échéant) pour le processus de connexion à la place du mot de passe complexe complet si nécessaire.
Le basculement du compte d'utilisateur Microsoft vers un compte d'utilisateur local n'apporte aucune modification à votre système et à toutes vos applications, logiciels, fichiers et dossiers. De même que les paramètres de votre compte restent inchangés. Même après avoir basculé vers le compte d’utilisateur local, vous pouvez continuer d’utiliser votre compte d’utilisateur Microsoft pour accéder à l’une des applications et services de Microsoft.
La solution mentionnée dans l'article ci-dessus vous aidera à revenir à votre ancien compte d'utilisateur local au cas où vous auriez créé par erreur un compte d'utilisateur Microsoft. La solution est assez basique et ne nécessite aucune connaissance informatique avancée. Si vous avez des questions ou des commentaires, veuillez noter le commentaire dans la zone de commentaire ci-dessous.
Publicités Il est bien connu que les Chromebooks et les jeux ne sont pas de très bons amis. Mais, avec le…
Annonces mises à jour le 20 mars 2021: Aujourd'hui, nous avons ajouté les liens de téléchargement de la dernière voix de Clownfish…
Publicités Microsoft Teams et Sharepoint sont deux logiciels de collaboration développés par Microsoft Corporation lui-même. La seule différence ici…

![Comment installer Stock ROM sur Stay Prime SP3 P8 [Firmware Flash File]](/f/a6fe26c11fc6c029707342edddd8b03c.jpg?width=288&height=384)

![Comment installer le micrologiciel d'origine sur Cherry Flare P1 [Stock ROM]](/f/c61785e76fdc94389bacd5807376afd2.jpg?width=288&height=384)