Comment réparer si Bluetooth manque sur le PC et la liste des périphériques
Miscellanea / / August 04, 2021
Annonces
La fonctionnalité Bluetooth est l'une des fonctionnalités les plus couramment utilisées sur plusieurs appareils, que nous utilisons dans nos maisons actuelles. Nous voulons dire que, que ce soit votre ordinateur portable, votre smartphone, votre téléviseur ou tout autre appareil intelligent, la fonction Bluetooth y est présente. Cependant, en raison de certains problèmes matériels ou logiciels, plusieurs rapports d'utilisateurs affirment que la fonction Bluetooth est absente de la liste des périphériques de leur système d'exploitation Windows.
Les raisons sont diverses, tout comme les solutions. Si vous rencontrez également le même problème où la fonctionnalité Bluetooth ne s'affiche pas pour vous dans votre liste d'appareils Windows et que vous recherchez des moyens de le résoudre, vous êtes au bon endroit. Comme dans cet article, nous vous donnerons plusieurs solutions ou solutions de contournement potentielles que vous pouvez utiliser pour résoudre ce problème Bluetooth absent du PC et de la liste des appareils. Donc, cela étant dit, jetons un coup d'œil à l'article lui-même:

Annonces
Contenu de la page
-
1 Comment réparer si Bluetooth manque sur le PC et la liste des périphériques
- 1.1 Vérification du service Bluetooth
- 1.2 Installez les pilotes par défaut pour Bluetooth
- 1.3 Mettre à jour le pilote
- 1.4 Outil de dépannage Windows
- 1.5 Balayage SFC et DISM
- 2 Emballer!
Comment réparer si Bluetooth manque sur le PC et la liste des périphériques
L'une des premières choses que vous pouvez faire est de voir si le matériel Bluetooth est bien présent sur votre PC. Deuxièmement, vous devez toujours vous assurer de garder les pilotes Bluetooth toujours à jour pour éviter tout problème. Il y a d'autres problèmes où le Bluetooth disparaît du menu Paramètres en raison de certaines applications en conflit, ou de mauvais pilotes, etc. Jetons un coup d'œil à certaines des solutions de contournement potentielles qui peuvent vous aider à résoudre ce problème.
Vérification du service Bluetooth
L'une des raisons pour lesquelles Bluetooth n'apparaît pas dans le gestionnaire de périphériques de votre PC Windows peut être due au fait que le service n'est pas activé. Suivez les étapes pour changer le type de démarrage du service de Manuel à Automatique.
- appuie sur le Gagner + R bouton de votre clavier pour ouvrir le Cours dialogue.
- Tapez services.msc et frapper Entrer.

- Dans le menu des services, recherchez dans la liste des entrées et cliquez sur Service d'assistance Bluetooth.
- Double-cliquez dessus pour ouvrir le service.
- Vous devrez peut-être également apporter des modifications au système de gestion des pilotes Bluetooth, etc. sur certains appareils.
- Définissez le type de démarrage comme Automatique.

- presse Appliquer pour enregistrer les modifications et quitter le menu des services.
- Après cela, appuyez sur le Gagner + I bouton et dirigez-vous vers Dispositifs et voyez si le problème est résolu ou non.
Installez les pilotes par défaut pour Bluetooth
Eh bien, l'une des solutions de travail à ce problème consiste à installer les pilotes Bluetooth par défaut sur votre PC Windows. Vous pouvez simplement désinstaller l'appareil et rechercher le logiciel à l'aide du gestionnaire de périphériques.
- Ouvrez le Cours boîte de dialogue utilisant Gagner + R clés.
- Tapez devmgmt.msc et frapper Entrer.

- Recherchez l'option Bluetooth et développez le menu.
- Votre appareil Bluetooth y sera répertorié.

- Cliquez avec le bouton droit sur votre appareil et sélectionnez Désinstaller.
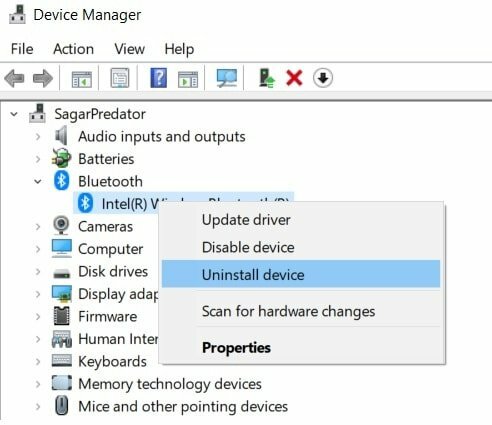
- Notez qu'une fois que vous avez effectué l'étape ci-dessus, le périphérique Bluetooth sera complètement désinstallé de votre PC Windows et la section Bluetooth disparaîtra également.
- Si vous ne voyez aucun appareil Bluetooth, vous pouvez appuyer sur le Vue menu et cliquez sur Afficher les appareils cachés.
- Cliquez avec le bouton droit sur l'espace vide dans le Gestionnaire de périphériques et sélectionnez Rechercher les modifications matérielles.
- Votre ordinateur commencera à rechercher tout le matériel connecté, c'est-à-dire également le Bluetooth.
- Une fois qu'il détecte votre appareil Bluetooth, il installera automatiquement les pilotes pour cet appareil.
- Ouvrez la catégorie Bluetooth et voyez si votre appareil est répertorié dans la section Bluetooth ou non.
- Maintenant, vous pouvez vérifier si le problème Bluetooth est résolu ou non.
Mettre à jour le pilote
Comme pour la désinstallation du pilote Bluetooth, en cas de problème de compatibilité logicielle, vous pouvez essayer de mettre à jour le pilote de votre périphérique Bluetooth. Ouvrez simplement le Gestionnaire de périphériques et dans la section Bluetooth, vous pouvez cliquer avec le bouton droit sur le nom de votre appareil et sélectionner Mettre à jour le pilote. Assurez-vous que votre PC est connecté à une source Internet pour récupérer le logiciel le plus récent et mis à jour pour votre appareil Bluetooth.
Outil de dépannage Windows
Vous pouvez également utiliser l'utilitaire de résolution des problèmes Windows disponible sur tous les systèmes d'exploitation Windows pour résoudre ce problème.
Annonces
- Appuyez sur le bouton Windows et recherchez Dépanner les paramètres.
- Appuyez sur Bluetooth.

- Frappez le Exécutez l'utilitaire de résolution des problèmes option et laissez Windows faire son travail.
- Une fois terminé, vous pouvez vérifier si le problème est résolu ou non.
Balayage SFC et DISM
Parfois, les problèmes peuvent apparaître en raison de fichiers corrompus. Avec l'aide de SFC, c'est-à-dire le vérificateur de fichiers système, les utilisateurs peuvent détecter les fichiers corrompus et les réparer.
- Ouvrez l'invite de commande.
- Tapez ci-dessous et appuyez sur Entrer:
sfc / scannow
- Si cela ne fonctionne pas, vous pouvez essayer le DISM qui est la maintenance et la gestion des images de déploiement.
- Tapez les commandes dans l'ordre indiqué ci-dessous:
DISM / Online / Cleanup-Image / CheckHealth DISM / Online / Cleanup-Image / ScanHealth DISM / Online / Cleanup-Image / RestoreHealth
- Ici, Check Health vérifie la corruption, Scan Health est utilisé lorsque le Check Health échoue, tandis que Restore Health est utilisé pour restaurer les fichiers corrompus.
Emballer!
Donc, là vous l'avez de mon côté dans ce post. J'espère que vous avez aimé cet article et que vous avez pu réparer le Bluetooth n'apparaissant pas sur la liste des appareils sur un PC Windows. Faites-nous savoir dans les commentaires ci-dessous si vous avez d'autres solutions de contournement qui ont fait le travail pour vous ou laquelle des méthodes ci-dessus énumérées ci-dessus a fait la tâche pour vous.
En attendant, si vous avez aimé ce contenu et que vous souhaitez lire plus de contenu, pour une couverture plus impressionnante, vous pouvez vous rendre sur notre Guides Windows, Guides de jeu, Guides des médias sociaux, iPhone, et Guides Android pour en savoir plus. Assurez-vous de vous abonner à notre Chaîne Youtube pour des vidéos impressionnantes liées à Android, iOS et les jeux. Alors, jusqu'au prochain post… Cheers!
Publicités À une époque où nous évoluons lentement vers la connectivité sans fil, l'importance de la connectivité filaire est…
Publicités Dernière mise à jour le 23 novembre 2020 à 22:33. L'enregistrement automatique dans Google Docs permet d'enregistrer rapidement…
Bannières De nos jours, Microsoft s'est rarement concentré sur la refonte de la compatibilité matérielle sur les PC Windows 10. Par conséquent, la plupart des appareils…



