Correction d'un périphérique USB non reconnu dans Windows 10, 8.1 ou 7
Miscellanea / / August 04, 2021
Annonces
Dernière mise à jour le 26 septembre 2020 à 16h24
Cependant, lorsque vous branchez un périphérique USB, au lieu de travailler, vous recevez une notification "Périphérique USB non reconnu". Il s'agit de l'erreur la plus courante chez les utilisateurs de Windows. Cette erreur peut survenir en raison de divers problèmes. Donc, dans cet article, voyons comment réparer l'appareil n'est pas reconnu et toutes les solutions possibles pour Windows 7, 8 et 10.
Les USB sont le mode principal pour les connexions périphériques. Il existe différents types de connexion, parmi lesquels l'USB est le plus populaire car il est très standard et commun à la plupart des appareils électroniques. Mais si vous rencontrez des problèmes pour connecter le périphérique USB à votre ordinateur, voici quelques conseils de dépannage qui vous aideront à résoudre l'erreur.
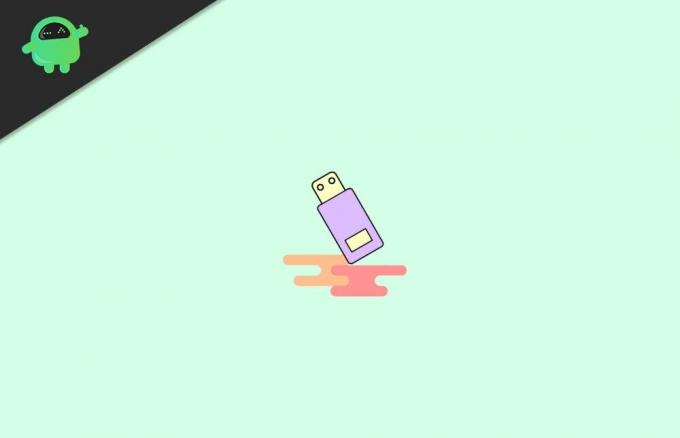
Annonces
Contenu de la page
-
1 Comment réparer un périphérique USB non reconnu dans Windows 10, 8.1 ou 7
- 1.1 Solution 1: périphérique USB ou matériel endommagé
- 1.2 Solution 2: problème de pilote de périphérique
- 1.3 Solution 3: installer manuellement le pilote
- 1.4 Solution 4: installer à partir d'un fichier
- 1.5 Solution 5: port USB endommagé
- 1.6 Solution 6: l'économiseur d'énergie a désactivé le périphérique USB
- 2 Conclusion
Comment réparer un périphérique USB non reconnu dans Windows 10, 8.1 ou 7
Comme mentionné ci-dessus, ce problème peut survenir en raison de divers problèmes. Résumons toutes les raisons possibles et comment nous pouvons les résoudre une par une.
- Il a endommagé le périphérique USB ou le matériel.
- Problème de pilotes de périphérique.
- Port USB endommagé.
- Contrôleur USB désactivé par l'économiseur d'énergie.
Solution 1: périphérique USB ou matériel endommagé
Si votre appareil est endommagé à l'extérieur, il n'y a aucun moyen de le faire fonctionner jusqu'à ce que vous répariez ces dommages physiques. Cette erreur survient principalement en raison du branchement d'un matériel endommagé. Recherchez les dommages physiques suivants sur votre appareil:
- Pièces cassées dans votre appareil.
- Endommagé dans la zone de la broche USB.
- Câble USB endommagé (dans une souris ou des claviers USB).
Donc, si vous trouvez l'un des défauts mentionnés ci-dessus, vous devez d'abord essayer de résoudre ce problème. Bien que s'il n'y en a pas, vous pouvez continuer à essayer les correctifs suivants un par un.
Solution 2: problème de pilote de périphérique
Les pilotes de périphérique causeront ce problème. Si vous utilisez un périphérique USB spécial comme des périphériques biométriques ou des périphériques de stockage spéciaux, vous devez installer des pilotes de périphérique pour que le matériel soit reconnu. Bien que, la plupart du temps, le fabricant inclue ces pilotes dans un package. Vous pouvez même essayer de télécharger des pilotes depuis le site officiel du produit.
Maintenant, vous pouvez essayer de mettre à jour les pilotes à partir du Gestionnaire de périphériques Windows.
Annonces
Ouvrez le Gestionnaire de périphériques dans Windows. (Appuyez sur Démarrer et recherchez-le, vous le trouverez.)
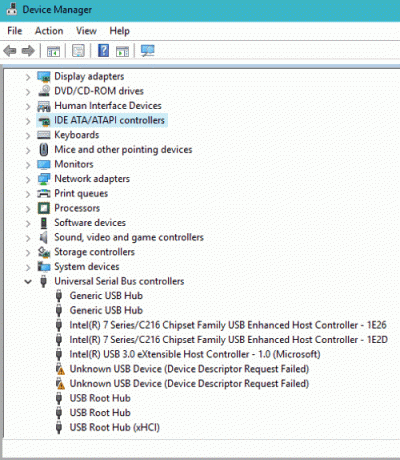
Maintenant, votre appareil non reconnu apparaîtra sous Périphériques inconnus ou Périphériques USB.

Annonces
Cliquez avec le bouton droit sur le pilote et sélectionnez Mettre à jour les pilotes.

Vous pouvez essayer de rechercher des pilotes mis à jour en sélectionnant «Rechercher automatiquement le logiciel pilote mis à jour».
Solution 3: installer manuellement le pilote
Si cette option ne fonctionne pas pour vous, vous pouvez essayer "Parcourir mon ordinateur à la recherche de pilotes logiciels".

Sélectionnez "laissez-moi choisir dans une liste de pilotes de périphérique sur mon ordinateur".
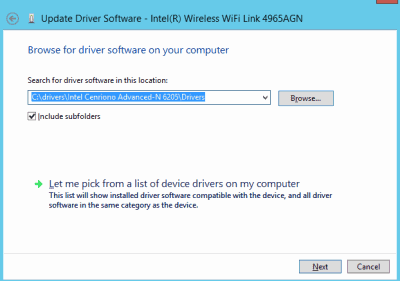
Dans la fenêtre contextuelle, sélectionnez un appareil et Suivant.
Cela installera le pilote de votre appareil. Une fois terminé, cela devrait fonctionner immédiatement ou vous pouvez essayer de redémarrer votre appareil.
Solution 4: installer à partir d'un fichier
Si vous disposez d'une copie du logiciel pilote pour votre appareil, vous pouvez l'installer manuellement. Après avoir sélectionné Parcourir, cliquez sur Disque fourni et localisez votre fichier driver.sys.
Cela recherchera les pilotes disponibles dans le fichier sys et vous pourrez sélectionner le pilote que vous souhaitez installer.
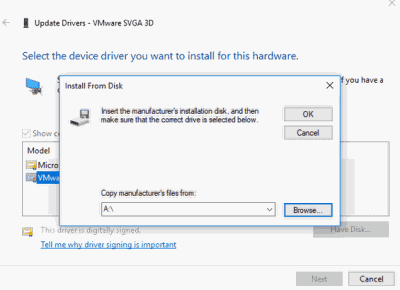
Cependant, vous devez être prudent en faisant cela. Parce que si vous installez des pilotes incompatibles, le système se plantera et pourrait le rendre inamorçable.
Solution 5: port USB endommagé
Si le port USB de votre PC est endommagé, cette erreur apparaîtra. Vérifiez le port pour tout dommage physique ou essayez de changer de port. Si le port était le problème, cela devrait fonctionner sans aucun problème sur le nouveau port.
Cependant, vous pouvez envisager de réparer le port à moins que vous ne souhaitiez un port mort sur votre ordinateur.
Solution 6: l'économiseur d'énergie a désactivé le périphérique USB
Le bloc d'alimentation Windows et la fonction d'économie d'énergie peuvent éteindre votre périphérique de contrôleur USB pour économiser de l'énergie. Si cela posait un problème, il est bon de désactiver puis de désactiver. Faire cela,
- Cliquez avec le bouton droit sur le périphérique racine du concentrateur USB et cliquez sur les propriétés.
- Cliquez sur Gestion de l'alimentation et désélectionnez «Autoriser l'ordinateur à éteindre cet appareil pour économiser l'énergie.
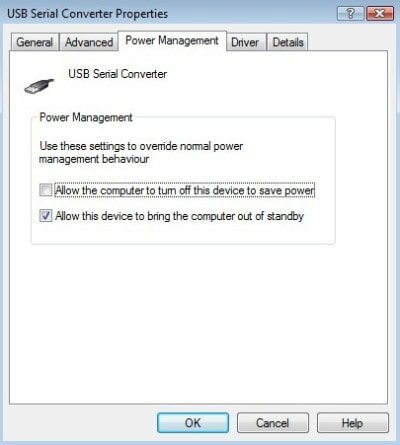
Désormais, vous devez également désactiver la suspension sélective USB pour éviter les erreurs. Faire cela,
- Appuyez sur la touche Windows et R en même temps, et une boîte Exécuter s'ouvrira.
- Tapez Powercfg.cpl et appuyez sur Entrée.
- Cliquez sur Modifier les paramètres du plan à côté du plan d'alimentation que vous souhaitez utiliser.

- Maintenant, cliquez sur Modifier les paramètres d'alimentation avancés.
- Dans la fenêtre contextuelle, faites défiler jusqu'à USB, développez-la.
- Pour les deux options, sélectionnez Désactivé pour désactiver la suspension sélective USB pour ce plan d'alimentation.

Maintenant, cela devrait résoudre le problème.
Conclusion
Voici donc les solutions pour le problème de périphérique USB non reconnu sur un ordinateur Windows. Ces étapes doivent être faciles et ne nécessitent aucune compétence particulière pour résoudre le problème.
Bien que ces étapes n'entraînent aucun effet indésirable sur votre PC, vous devez être prudent lorsque vous changez de pilote. Il est toujours judicieux d’avoir un point de restauration et un support de démarrage avant d’apporter des modifications pour revenir en cas de sinistre.
Le choix des éditeurs:
- Correction de l'erreur d'écran bleu Dxgkrnl.sys dans Windows 10
- Correction de l'écran bleu de la mort de l'ordinateur portable Asus Zephyrus (Windows 10)
- La durée de vie de la batterie de l'ordinateur portable Asus Zephyrus s'épuise rapidement: comment réparer
- Haut-parleur Bluetooth non détecté dans Windows 10: comment réparer?
- Comment réparer l'écran violet de la mort sur PC ou ordinateur portable?
Publicités Dernière mise à jour le 11 octobre 2020 à 12 h 37. Les gens se plaignent constamment de l'écran Discord…
Publicités De nos jours, nous voyons des claviers sans fil avec des récepteurs USB qui ont leur propre trackpad.…
Publicités Les clés USB ou clés USB sont des éléments matériels très utiles. Ils peuvent être utilisés pour transférer des fichiers…



![Comment installer Stock ROM sur Walton Primo G8i 4G [fichier du micrologiciel]](/f/ed9f9c06ca6cc487d8f25dc523af0a4e.jpg?width=288&height=384)