Comment réparer le code d'erreur 32 du pilote
Miscellanea / / August 04, 2021
Annonces
Si vous avez rencontré un code d'erreur 32 du pilote Windows avec la ligne résultante comme élément d'information lors de l'exploitation de votre système, «A pilote (service) pour ce périphérique a été désactivé, un autre pilote peut offrir cette fonctionnalité, alors ce guide peut vous aider.
Cette erreur est corrélée à des pilotes, des clés de registre ou des services corrompus. Vous pouvez voir le code d'erreur 32 si votre pilote est corrompu ou si votre périphérique n'est pas mis à jour, etc. Mais il existe de nombreuses méthodes de dépannage pour résoudre le problème sans trop transpirer.

Contenu de la page
-
1 Comment réparer le code d'erreur 32 du pilote?
- 1.1 Méthode 1: redémarrez votre PC
- 1.2 Méthode 2: annuler les modifications apportées dans le gestionnaire de périphériques
- 1.3 Méthode 3: restaurer le pilote problématique vers la mise à jour précédente
- 1.4 Méthode 4: mettre à jour le pilote de périphérique problématique
- 1.5 Méthode 5: réinstaller le pilote de périphérique problématique
- 1.6 Méthode 6: effectuer une restauration du système
- 2 Conclusion
Comment réparer le code d'erreur 32 du pilote?
Le code d'erreur 32 du pilote fait référence à certains composants dll trompeurs des fichiers système pour le bon fonctionnement de plusieurs composants de votre PC Windows. Si l'un de ces fichiers ou composants dll importants est manquant, Windows vous enverra cette erreur. Vous trouverez ci-dessous quelques étapes de dépannage qui vous aideront à résoudre le problème.
Annonces
Méthode 1: redémarrez votre PC
Dans le cas où ce code d'erreur se produit pour la première fois sur votre PC, il vous suffit de redémarrer votre car généralement, la plupart du temps, cette erreur est corrigée automatiquement après le redémarrage du appareil.
Méthode 2: annuler les modifications apportées dans le gestionnaire de périphériques
Lors de l'installation d'un nouveau périphérique sur votre système, certains changements se produisent automatiquement et certains sont modifiés manuellement. Il est donc possible que l'erreur vous ait montré en raison des modifications que vous avez apportées lors de l'ajout d'un nouvel appareil.

Ceci est une étape simple. Il vous suffit de désinstaller le pilote de périphérique et de le réinstaller à nouveau, puis de redémarrer votre PC.
Méthode 3: restaurer le pilote problématique vers la mise à jour précédente
Ouvrez le Gestionnaire de périphériques. Ensuite, appuyez sur Win + X.
Annonces
Un menu s'ouvrira; dans ce menu, sélectionnez l'option Gestionnaire de périphériques.

Naviguez dans le gestionnaire de périphériques et localisez le périphérique pour lequel vous obtenez l'erreur. Après cela, cliquez sur ce périphérique pour voir la liste des pilotes, puis cliquez avec le bouton droit sur le pilote et sélectionnez les propriétés.

Annonces
Maintenant, ouvrez l'onglet du pilote et appuyez sur l'option de restauration du pilote. Une nouvelle fenêtre de confirmation s'ouvrira. Cliquez ensuite sur Oui pour continuer. C'est ça. Après cela, redémarrez notre PC et vérifiez si votre erreur a disparu ou non.
Noter: Si l'option de restauration est grisée, désinstallez et réinstallez simplement le pilote.
Méthode 4: mettre à jour le pilote de périphérique problématique
Pour ce faire, suivez les actions ci-dessous:
Ouvrez le Gestionnaire de périphériques sur votre PC et recherchez le pilote que vous devez mettre à jour.
Cliquez avec le bouton droit sur ce pilote et appuyez sur l'option Mettre à jour le pilote.
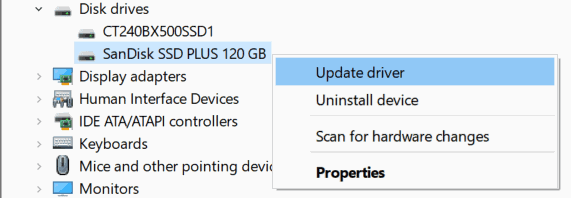
Maintenant, dans la nouvelle fenêtre, sélectionnez simplement l'option Rechercher automatiquement le logiciel du pilote mis à jour.

Ensuite, le système recherche la dernière mise à jour disponible pour votre pilote, et une fois qu'il est téléchargé, le pilote sera automatiquement mis à jour.
Méthode 5: réinstaller le pilote de périphérique problématique
Accédez au Gestionnaire de périphériques sur votre ordinateur et recherchez le pilote problématique.
Ensuite, cliquez dessus avec le bouton droit de la souris et appuyez sur l'option Désinstaller l'appareil dans le menu contextuel.
Ensuite, vous demanderez de confirmer votre action. Appuyez sur oui pour continuer.
Méthode 6: effectuer une restauration du système
Pour ce faire, regardez les mouvements ci-dessous:
- Appuyez sur la touche Win + R pour ouvrir la zone Exécuter. Puis tapez rstrui et appuyez sur ok.
- Une fenêtre de restauration du système s'ouvrira. Alors cliquez sur suivant.
- Choisissez le point de restauration récent lorsque le code d'erreur 32 du pilote ne s'est pas produit après avoir appuyé sur Suivant.
- Suivez les instructions affichées à l'écran pour terminer le processus de restauration du système. C'est ça. Cela peut vous aider à résoudre le problème du code d'erreur 32.
Conclusion
Voici quelques-unes des méthodes courantes par lesquelles vous pouvez corriger le code d'erreur 32 du pilote. Le problème est principalement dû à des fichiers de pilote incorrects ou à une installation de pilote corrompue. Assurez-vous donc de mettre à jour votre pilote avec la dernière version possible.
Le choix des éditeurs:
- Comment réparer ce site ne peut pas être atteint d'erreur sur un PC Windows?
- Comment configurer Visual Studio Code pour le développement angulaire
- Pourquoi Razer Synapse ne s'ouvre pas / Comment réparer
- Comment réparer le code d'erreur d'échec de transmission 1231
- Correction de Windows a récupéré d'une erreur d'arrêt inattendue
Publicités Razer Synapse est un logiciel de configuration unifié qui vous permet d'attribuer des macros ou de relier des contrôles à n'importe quel…
Publicités Avez-vous commencé à voir des publicités ennuyeuses sur votre écran d'accueil ces derniers temps? Beaucoup de gens disent que…
Publicités Presque tous les utilisateurs rencontrent des problèmes de mise à jour de Windows depuis le début, et rien n'a encore changé.…



