Vérifiez quelles applications déchargent votre batterie rapidement sur Android
Miscellanea / / August 04, 2021
Annonces
Les téléphones Android ont toujours de grosses batteries par rapport aux iPhones. En effet, le système d'exploitation Android est assez gourmand en énergie et le fait d'avoir une batterie de petite taille dans un appareil Android ne suffira pas pour une journée complète de charge. De nos jours, la plupart des téléphones Android ont une capacité de batterie d'environ 4000 mAh. Pourtant, même cela peut sembler faible pour certains utilisateurs s'ils ont des applications boguées ou gourmandes en énergie installées sur votre Android téléphone intelligent.
Si vous êtes toujours à la recherche du chargeur de votre téléphone ou de votre tablette malgré une batterie de taille décente sur votre appareil Android, vous devez alors vérifier quelle application ou quel service décharge votre batterie. Par défaut, Android dispose d'un écran de batterie qui affiche l'utilisation de la batterie des applications, des services système et même du matériel en termes de pourcentage depuis la dernière charge complète. Donc, si vous remarquez qu'une application ou un service particulier décharge une grande partie de votre batterie, vous pouvez désinstaller cette application ou désactiver ce service pour résoudre votre problème d'épuisement de la batterie. Mais comment accéder à l'écran d'utilisation de la batterie sur votre appareil Android? C'est ce que nous verrons ici dans cet article. Alors sans plus tarder, allons-y.
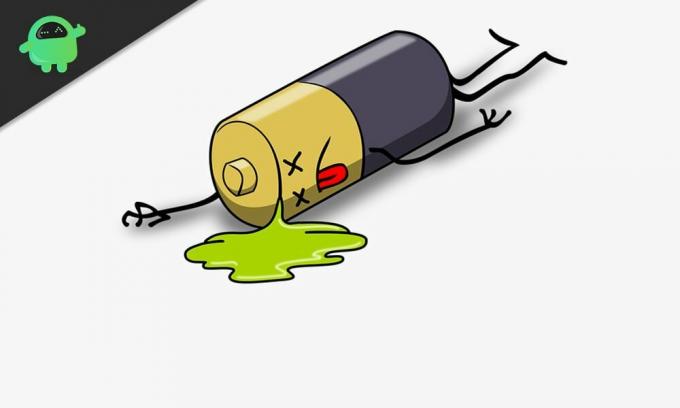
Comment voir quelles applications déchargent la batterie d'un téléphone ou d'une tablette Android?
Différents OEM Android utilisent une interface utilisateur différente pour leurs appareils Android. Mais la procédure d'accès à l'écran des informations sur la batterie est similaire dans presque toutes les interfaces utilisateur. De plus, l'écran d'informations sur la batterie fait partie du système d'exploitation Android. Ainsi, les informations sont accessibles sur tous les appareils Android.
Annonces
Comment ouvrir l'écran d'utilisation de la batterie?
Nous vous montrerons comment accéder à l'écran d'utilisation de la batterie d'un appareil Oneplus à des fins de référence. Mais le processus sera quelque peu similaire avec d'autres smartphones ou tablettes Android.
- Ouvrez "Paramètres" sur votre smartphone ou tablette Android.
- Faites défiler et trouvez l'option de batterie ici. Une fois que vous l'avez trouvé, appuyez dessus. Si vous ne trouvez pas l'option de batterie directement dans le menu Paramètres, elle est masquée sous un autre sous-menu. Dans ce cas, cliquez sur la barre de recherche dans le menu Paramètres et saisissez «batterie». Dans les résultats, vous verrez l'option batterie. Appuyez dessus et vous accéderez à la section des paramètres de la batterie.

- Ici, appuyez sur les détails d'utilisation détaillés et vous verrez un rapport détaillé sur l'utilisation de votre batterie par diverses applications, services système et même pièces matérielles. Le rapport affichera l'utilisation de la batterie en termes de pourcentage, et l'évaluation sera basée sur votre utilisation depuis la dernière fois que votre batterie a été complètement chargée.

Si vous avez récemment rechargé votre appareil, il est inutile de vérifier l'utilisation de la batterie. Le moyen idéal de vérifier l'utilisation de la batterie est de charger l'appareil à 100%, puis de le laisser se décharger jusqu'au minimum possible (éventuellement entre 1% et 5%). Étant donné que l’utilisation de la batterie ne suit qu’après une charge complète, charger le téléphone à mi-course et le vérifier ne vous servira à rien non plus. Vous obtiendrez peut-être des informations sur l'application qui utilise le plus votre batterie, mais vous n'obtiendrez aucune information appropriée sur l'heure de l'écran de votre appareil.
Une fois que vous voyez les applications et les services avec un pourcentage d'épuisement de la batterie sur chacun d'eux, vous pouvez appuyer sur ces applications et services pour obtenir des informations plus détaillées sur l'utilisation. Comme mentionné ci-dessus, différents téléphones Android ont des interfaces utilisateur différentes et ici, en tapant sur les détails d'utilisation a révélé les résultats, mais avec un Appareil Samsung Android, vous aurez "Utilisation de la batterie". En appuyant dessus, vous obtiendrez des informations détaillées sur l'utilisation de toutes les applications et prestations de service.

Annonces
Auparavant, plusieurs applications tierces pouvaient utiliser l'autorisation des statistiques de la batterie pour accéder à des détails supplémentaires sur l'épuisement de la batterie. Mais avec les mises à jour récentes d'Android, Google a révoqué cette autorisation, et maintenant tout ce que nous obtenons est la page de détails de la batterie d'Android. Si vous avez un appareil Android rooté, vous pouvez utiliser plusieurs applications de batterie pour vous donner des informations supplémentaires sur l'utilisation de la batterie. Mais l'enracinement d'un téléphone Android comporte son lot de problèmes. Nous vous déconseillons donc de rooter votre téléphone pour vérifier l'utilisation de la batterie. Mais si vous avez déjà un appareil enraciné, vous devriez opter pour des applications comme «Meilleures statistiques de batterie» qui utilisent root accès sur votre téléphone pour faire ressortir tous les détails sur l'utilisation de la batterie de votre smartphone Android ou tablette.
Il existe encore des applications qui vous donnent des informations supplémentaires sur la batterie même sans rooter votre appareil Android, mais la crédibilité de ces détails ne peut pas être vérifiée. Étant donné que Google contrôle désormais la plupart des autorisations liées à la batterie, les informations que vous obtenez des applications tierces peuvent être inexactes.
Services matériels et système:
Encore une fois, lorsque vous vérifiez votre utilisation de la batterie, vous ne voyez que les applications qui utilisent la plus grande partie de votre batterie. Vous ne pouvez pas voir les informations d'utilisation de la batterie de votre matériel et des services système. Pour afficher cette information, vous devez sélectionner plus d'options. Une fois que vous êtes sur la page qui affiche les informations sur l'utilisation de la batterie, vous verrez une icône dans le coin supérieur droit de votre écran. Appuyez sur cette icône et vous verrez l'option "Afficher l'utilisation complète de l'appareil". Appuyez dessus, et l'utilisation de la batterie des services système et matériel sera affichée sur votre écran.
Annonces

Ici, vous verrez vos applications ainsi que l'utilisation de la batterie non liée à l'application. Vous verrez des éléments tels que l'écran, le WiFi, la veille cellulaire, le système Android, le système d'exploitation Android, les services Google Play, l'interface utilisateur du système, etc.

Voyons en quoi consistent ces services.
Écran- Chaque fois que vous utilisez votre appareil Android, vous interagissez avec votre écran et il est activé. Toute l'énergie utilisée par votre écran et son rétroéclairage sont affichés dans cette section de la page d'utilisation de la batterie. Si vous voyez un nombre alarmant élevé ici, vous pouvez le réduire en réduisant la luminosité lors de l'utilisation. Vous devez également activer tous les effets liés à l'affichage et voir si cela réduit le nombre.
Wifi- Si vous avez l'habitude d'activer le Wi-Fi en permanence, vous verrez un grand nombre à côté. Le déchargement de la batterie par le module WiFi est le même lorsqu'il est connecté et lorsqu'il ne l'est pas. Lorsqu'il n'est pas connecté, il recherche constamment un réseau pour se connecter. Cela, à son tour, prend un coup sur votre batterie. Gardez l'habitude de désactiver le WiFi lorsque vous ne l'utilisez pas pour vous connecter à un réseau.
Cellule de veille- Il montre l'utilisation de la batterie à partir de l'utilisation cellulaire sur votre smartphone ou tablette. Si vous résidez dans une zone où l'appareil a constamment du mal à maintenir un réseau, vous constaterez également une utilisation élevée de la batterie avec ce service.
Système Android- Il représente l'utilisation de la batterie par des éléments tels que les paramètres, les appareils Bluetooth, etc. Il ne tient pas compte de l'utilisation de la batterie par le système d'exploitation. Il ne prend en compte que les différents services qui sont activement utilisés dans un appareil Android.
Système d'exploitation Android- Tout le processus en cours d'exécution au premier plan ou en arrière-plan de l'appareil fonctionne avec le système d'exploitation. Ceci, à son tour, entraîne une utilisation de la batterie par le système d'exploitation.
Services Google Play- Les services Google Play sont une nécessité pour un appareil Android. Il garantit que tous les services liés au gestionnaire de compte Google, au cadre de services Google, au transport de sauvegarde Google, etc. fonctionnent parfaitement sur votre appareil Android. Dans le passé, les services Google Play ont été coupables de plusieurs problèmes liés à l'épuisement de la batterie, mais Google semble l'avoir résolu avec de nouvelles mises à jour Android. Mais si vous utilisez un appareil Android, les services Google Play peuvent également être à l'origine de votre problème d'épuisement de la batterie. Dans ce cas, mettez à jour les services Google Play sur votre appareil avec la dernière version, et vous devriez être bon.
Vous savez maintenant comment vérifier les applications et tout ce qui concerne l'utilisation de la batterie de votre smartphone ou tablette Android. Si vous avez des questions ou des questions sur cet article, commentez ci-dessous et nous vous répondrons. Assurez-vous également de consulter nos autres articles sur trucs et astuces iPhone,Trucs et astuces Android, Trucs et astuces PC, et bien plus encore pour des informations plus utiles.
Publicités Le fabricant coréen de smartphones Samsung a une solide réputation dans le monde entier pour être une organisation qui…
Publicités Le smartphone Ulefone Metal est l'un des appareils les plus puissants lancés cette année. Il est livré avec…
Publicités Ici, nous allons vous expliquer comment activer les options de développement et le débogage USB sur Mi 4s. Si…


![Collections de micrologiciels d'origine Huawei P20 et P20 Pro [Stock ROM]](/f/67c206b67350bf425de9cba323150952.jpg?width=288&height=384)
