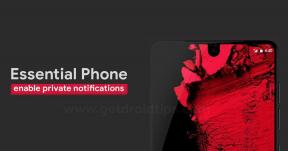Correction: l'Explorateur Windows se bloque lors d'un clic droit
Miscellanea / / August 04, 2021
Annonces
Certains utilisateurs de Windows sont confrontés à un problème sérieux avec leur Explorateur Windows. Chaque fois qu'ils cliquent avec le bouton droit sur une fenêtre de l'Explorateur Windows, la fenêtre se bloque. La cause de cette erreur est déterminée comme étant un mauvais gestionnaire de menu contextuel ajouté par un programme tiers. Pour effacer ce gestionnaire, vous pouvez essayer d'effacer l'historique de votre Explorateur Windows. Si cela ne fonctionne pas, il existe également d'autres solutions que vous pouvez essayer.
Cet article guidera tous les utilisateurs de Windows confrontés à ce problème de plantage de l'Explorateur Windows chaque fois qu'ils cliquent avec le bouton droit sur la fenêtre de l'Explorateur. Ce plantage limite les fonctionnalités de l’Explorateur de toutes les manières et empêche l’utilisateur Windows d’utiliser l’Explorateur Windows par défaut. Pour résoudre ce problème, nous avons compilé toutes les solutions possibles dans cet article avec des instructions étape par étape pour chaque solution. Alors sans plus tarder, allons-y.
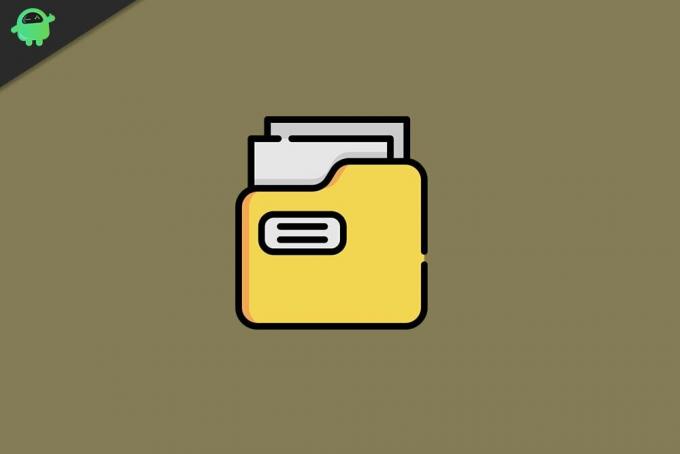
Contenu de la page
-
1 Comment réparer les plantages de l'Explorateur Windows après un problème de clic droit?
- 1.1 Effacer l'historique de l'explorateur Windows:
- 1.2 Lancez Folder Windows dans une fenêtre distincte:
- 1.3 Effectuez un démarrage propre:
- 1.4 Exécutez l'analyse SFC:
- 1.5 Exécutez la réinitialisation netsh winsock:
- 1.6 Utilisez un programme d'exploration tiers:
Comment réparer les plantages de l'Explorateur Windows après un problème de clic droit?
La première chose à faire ici est d'effacer l'historique de l'explorateur. Si cela ne fonctionne pas, vous pouvez essayer le vérificateur de fichiers système ou effectuer un démarrage en mode minimal. Jetons donc un coup d'œil à toutes ces solutions possibles. Essayez toutes les solutions mentionnées ci-dessous, l'une après l'autre, jusqu'à ce que vous trouviez celle qui résout votre problème.
Annonces
Effacer l'historique de l'explorateur Windows:
L'historique de l'explorateur de fichiers est une base de données de tous les répertoires auxquels vous avez accédé récemment à l'aide de l'explorateur Windows par défaut.
- Cliquez sur la barre de recherche et recherchez «Panneau de configuration».
- Une fois qu'il apparaît dans les résultats, cliquez sur Ouvrir.
- Définissez la vue par option dans le coin droit en tant que Grandes icônes.
- Cliquez sur Options de l'explorateur de fichiers.
- Dans l'onglet Général, vous verrez l'option «Effacer l'historique de l'explorateur de fichiers». Juste à côté, vous verrez le bouton «Effacer». Clique dessus.
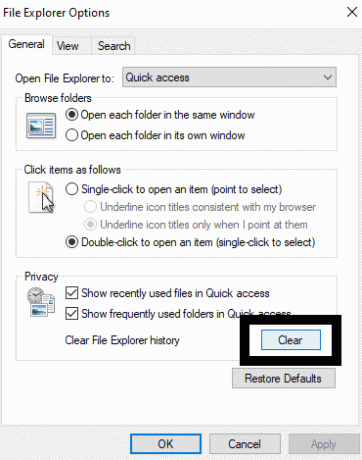
Après cela, essayez à nouveau de cliquer avec le bouton droit sur une fenêtre de l'explorateur. Si votre Explorer se bloque à nouveau, essayez la solution suivante mentionnée ci-dessous.
Lancez Folder Windows dans une fenêtre distincte:
Il existe un paramètre spécifique dans la section des options de dossier de Windows. Activez ce paramètre sur votre ordinateur et votre problème de plantage devrait être résolu.
- Cliquez sur la barre de recherche et recherchez «Panneau de configuration».
- Une fois qu'il apparaît dans les résultats, cliquez sur Ouvrir.
- Définissez la vue par option dans le coin droit en tant que Grandes icônes.
- Cliquez sur Options de l'explorateur de fichiers.
- Vous verrez l'option «Lancer le dossier Windows dans une fenêtre distincte» sous la section Paramètres avancés de l'onglet Affichage. Cochez la case à côté pour l'activer.
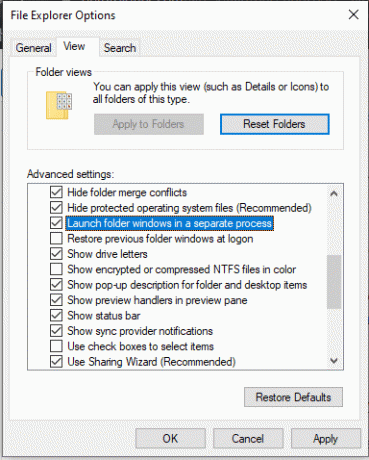
- Cliquez sur Appliquer puis sur Ok.
Après cela, essayez à nouveau de cliquer avec le bouton droit sur une fenêtre de l'explorateur. Si votre Explorer se bloque à nouveau, essayez la solution suivante mentionnée ci-dessous.
Annonces
Effectuez un démarrage propre:
L'exécution d'un démarrage propre résout la plupart des problèmes de plantage de Windows. Alors essayez-le aussi.
- Appuyez sur la touche Windows + R pour ouvrir la boîte de dialogue Exécuter.
- Entrez «msconfig» ici, puis cliquez sur Ok.
- Cliquez sur l'onglet Services, puis cochez la case "Masquer tous les services Microsoft".
- Cliquez maintenant sur le bouton Désactiver tout.

- Maintenant, allez dans l'onglet Démarrage de la fenêtre de configuration du système et cliquez sur «Ouvrir le gestionnaire de tâches».
- Cliquez sur chacun des éléments de la liste qui apparaît un par un et cliquez sur le bouton «Désactiver» à chaque fois.
- Fermez le gestionnaire de tâches puis dans l'onglet de démarrage de la fenêtre de configuration du système, cliquez sur OK.
- Redémarrez maintenant votre ordinateur.
Après cela, essayez à nouveau de cliquer avec le bouton droit sur une fenêtre de l'explorateur. Si votre Explorer se bloque à nouveau, essayez la solution suivante mentionnée ci-dessous.
Annonces
Exécutez l'analyse SFC:
Le vérificateur de fichiers système ou SFC est un programme utilitaire intégré à Windows qui analyse le système à la recherche de tout fichier système manquant ou corrompu. S'il détecte un tel fichier, l'utilitaire le corrige. Alors SFC essaie également de résoudre votre problème de plantage de l'Explorateur Windows.
- Appuyez sur la touche Windows + R pour ouvrir la boîte de dialogue Exécuter.
- Entrez «cmd» ici, puis appuyez sur Ctrl + Maj + Entrée.
- Cliquez sur Oui dans la fenêtre contextuelle UAC.
- Entrez la commande suivante dans la fenêtre cmd et appuyez sur la touche Entrée.
sfc / scannow

- Laissez le processus se terminer, puis redémarrez votre ordinateur.
Maintenant, essayez à nouveau de cliquer avec le bouton droit de la souris sur une fenêtre de l'explorateur. Si votre Explorer se bloque à nouveau, essayez la solution suivante mentionnée ci-dessous.
Exécutez la réinitialisation netsh winsock:
Un autre processus que vous pouvez essayer d'exécuter dans la fenêtre d'invite de commandes pour résoudre le problème de plantage de l'Explorateur Windows est le processus de réinitialisation netsh et Winsock.
- Appuyez sur la touche Windows + R pour ouvrir la boîte de dialogue Exécuter.
- Entrez «cmd» ici, puis appuyez sur Ctrl + Maj + Entrée.
- Cliquez sur Oui dans la fenêtre contextuelle UAC.
- Entrez la commande suivante dans la fenêtre cmd et appuyez sur la touche Entrée.
réinitialisation netsh winsock
- Laissez le processus se terminer, puis redémarrez votre ordinateur.
Maintenant, essayez à nouveau de cliquer avec le bouton droit de la souris sur une fenêtre de l'explorateur. Si votre Explorer se bloque à nouveau, essayez la solution suivante mentionnée ci-dessous.
Utilisez un programme d'exploration tiers:
Si aucune des solutions mentionnées ci-dessus n'a fonctionné pour vous, optez pour un programme ou une application tiers avec les mêmes fonctionnalités que l'Explorateur Windows. Il existe plusieurs programmes de ce type pour Windows. Installez n'importe quel programme que vous préférez et faites de cette application votre programme Explorer par défaut pour accéder aux différents répertoires de votre ordinateur Windows.
Voici les solutions pour résoudre les plantages de l'Explorateur Windows après un problème de clic droit sur un ordinateur Windows. Si vous avez des questions ou des questions sur cet article, commentez ci-dessous et nous vous répondrons. Assurez-vous également de consulter nos autres articles sur trucs et astuces iPhone,Trucs et astuces Android, Trucs et astuces PC, et bien plus encore pour des informations plus utiles.
Publicités Microsoft Excel est une application de tableur pour l'organisation, la mise en forme et le calcul des données avec des formules. C'est un…
Publicités La confidentialité est un concept très important pour nous tous, et nous savons tous que Windows ne l'est pas…
Publicités Selon les utilisateurs de Windows 10, une invite d'erreur indiquant «Impossible de supprimer la clé: erreur lors de la suppression de la clé»…