Comment ajouter un PDF dans Google Slides (mise à jour 2021)
Miscellanea / / August 04, 2021
Annonces
L'ajout de fichiers PDF dans des diapositives Google n'a jamais été aussi simple. Avec Google Slides, il est facile de créer des présentations pour votre bureau ou vos devoirs personnels. Également, Google slides est une application qui offre un excellent moyen de partager des documents, de collaborer à des projets, etc. C'est de loin l'alternative la plus populaire à Microsoft PowerPoint, grâce à laquelle vous pouvez créer de beaux documents simples qui vous aident à collaborer avec d'autres. Vous pouvez partager les documents Google Slides avec toute personne possédant un compte Google.
Néanmoins, de nombreux utilisateurs ne connaissent pas toutes ses fonctionnalités, telles que l'ajout d'un PDF dans Google Slides ou l'incorporation de fichiers PDF. Dans ce guide, je vais vous montrer quelques techniques intelligentes pour convertir vos données de fichier PDF en version 2021 de mise à jour de Google Slides. Alors, commençons par ça.
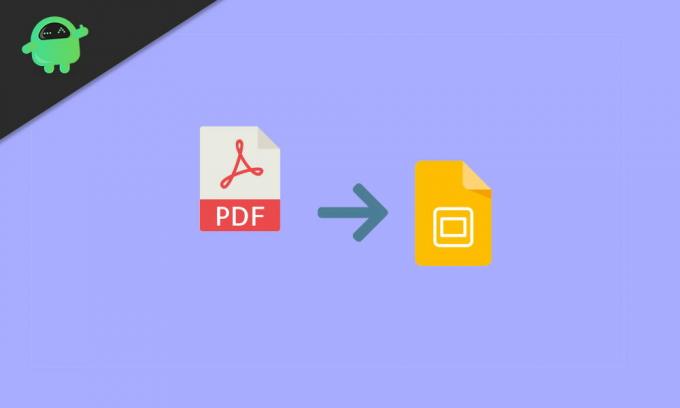
Contenu de la page
-
1 Comment ajouter un PDF dans Google Slides (mise à jour 2021)
- 1.1 Méthode 1: Convertissez le PDF en JPG
- 1.2 Méthode 2: insérer un PDF dans Google Slides en tant que captures d'écran
- 1.3 Méthode 3: insérez un PDF dans Google Slides en tant qu'une seule image avec un lien.
- 1.4 Méthode 4: insérer un PDF à l'aide d'un lien en ligne
- 2 Conclusion
Comment ajouter un PDF dans Google Slides (mise à jour 2021)
Ce n’est pas une tâche difficile mais longue. Cependant, si vous ne savez pas comment ajouter un PDF à Google Slides, suivez le guide étape par étape pour atteindre l'objectif.
Annonces
Méthode 1: Convertissez le PDF en JPG
- Tout d'abord, vous devez ouvrir votre navigateur et rechercher un convertisseur en ligne gratuit de PDF en JPG.
-
Après cela, cliquez sur le téléchargement puis parcourez votre fichier dans les fichiers locaux où vous l'avez enregistré.

- Ensuite, sélectionnez-le et appuyez sur le bouton OK pour l'insérer dans le convertisseur.
- Maintenant, cliquez sur le bouton de conversion et attendez que le fichier soit converti.

- Ensuite, téléchargez le fichier converti et enregistrez-le sur votre bureau ou là où vous souhaitez le conserver.
- Maintenant, ouvrez Google Slides et insérez le fichier PDF que vous avez converti au format JPG.
Méthode 2: insérer un PDF dans Google Slides en tant que captures d'écran
- La première étape consiste à ouvrir l’outil Capture si vous utilisez Windows ou à ouvrir Grab si vous êtes sur Mac.
- Ouvrez le fichier PDF et utilisez ces outils pour prendre des captures d'écran de chaque page.
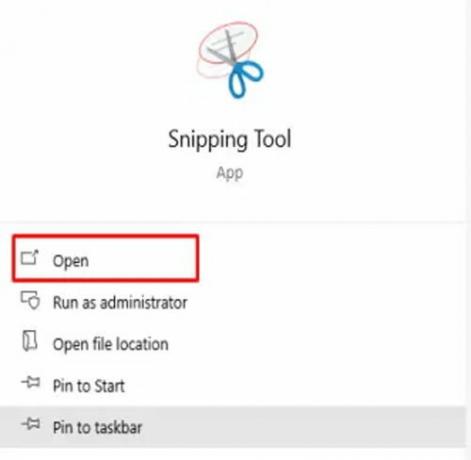
-
Maintenant, enregistrez-les sous forme d'images JPG sur votre PC.
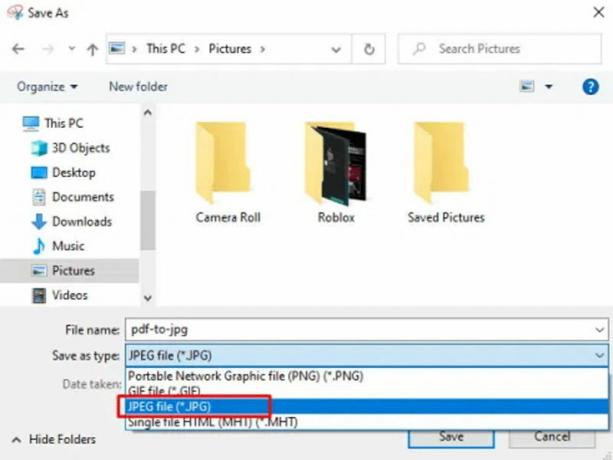
- Après cela, allez à la présentation dans Google Slides et cliquez sur ajouter le PDF.
-
Maintenant, vous devez cliquer sur Insérer suivie par Image.

- Ensuite, choisissez le fichier JPG que vous souhaitez télécharger et faites-le glisser dans un endroit où vous souhaitez le placer.
- Vous pouvez répéter les étapes quatre et cinq afin d'ajouter chaque fichier image que vous souhaitez utiliser.
Noter: Vous pouvez également utiliser des outils en ligne gratuits qui peuvent vous aider à convertir toutes les pages PDF en différents fichiers image, que vous pouvez modifier dans votre présentation.
Méthode 3: insérer un PDF dans Google Slides en une seule image avec un lien
- Eh bien, ouvrez l'outil de capture si vous êtes sur un appareil Windows et si vous êtes sur un appareil Mac, puis ouvrez Grab.
- Ouvrez le fichier PDF et utilisez ces outils pour prendre des captures d'écran de chaque page.
-
Maintenant, enregistrez-les sous forme d'images JPG sur votre PC.

- Après cela, allez à la présentation dans Google Slides et cliquez sur ajouter le PDF.
- Maintenant, vous devez cliquer sur Insérer suivie par Image.
- Après cela, choisissez le Insérer et cliquez sur le Relier option dans le menu contextuel.
- Maintenant, ajoutez l'URL que vous souhaitez ajouter et utilisé pour accéder au fichier PDF.
Méthode 4: insérer un PDF à l'aide d'un lien en ligne
Cette méthode est idéale si vous essayez d'incorporer un PDF disponible en ligne. Pour un PDF privé contenant des données, vous pouvez le télécharger sur Google Drive / Dropbox, puis coller le lien avec un accès public. Cela créera un aperçu PDF dans votre diapositive de présentation.
Accédez à Insérer dans Google Slides et choisissez le lien.

Entrez le lien vers le fichier PDF. Terminé, il affichera un aperçu du fichier PDF que vous pouvez redimensionner et ajuster selon votre souhait.
Conclusion
C'est tout ce que nous avons pour vous sur la façon d'ajouter un PDF dans Google Slides (mises à jour 2021). Si vous souhaitez uniquement convertir un fichier PDF existant en présentation, vous pouvez utiliser les outils de conversion en ligne. Ces outils convertiront votre PDF en présentation PPT, que vous pourrez importer dans des diapositives Google pour une édition ultérieure. C'est une solution simple, mais si vous voulez plus de contrôle sur le processus, les méthodes ci-dessus fonctionnent mieux pour ajouter des fichiers PDF à votre présentation Google Slides. Nous espérons que ce guide vous a aidé.
Le choix des éditeurs:
- Comment activer le thème sombre sur Google Docs, Slides et Sheets
- Comment afficher les modifications récentes dans Google Docs, Sheets ou Slides
- Créez un paysage d'une seule page dans Google Docs
- Comment taper avec votre voix dans Google Docs?
- Utiliser la structure du document dans Google Docs
Publicités Dans un monde riche en informations et en technologies, les cyberattaques et la cybercriminalité sont devenues un problème courant pour…
Publicités Nous voulons protéger nos données. L'un des moyens les plus courants de partager des données…
Publicités En tant que joueurs, l'une des choses les plus courantes que nous faisons est d'écouter notre musique préférée tout en…



![Comment installer Stock ROM sur KXD Y20 [Firmware Flash File / Unbrick]](/f/c28a4c801e5aeb2fb4b2ccbebd8989a2.jpg?width=288&height=384)