Correction: Erreur de sauvegarde Windows 0x8078012D
Miscellanea / / August 04, 2021
Annonces
Selon les utilisateurs de Windows 10, récemment, beaucoup d'entre eux ont rencontré le code d'erreur 0x8078012D. Le code d'erreur apparaît généralement lorsqu'un utilisateur tente de créer une sauvegarde de l'installation de Windows via Windows Backup. En outre, en dehors de Windows 10, ledit problème se produit également dans Windows 7 et 8.1.
Contenu de la page
-
1 Comment réparer «Erreur de sauvegarde Windows 0x8078012D»?
- 1.1 CORRECTIF 1: Activez le service de sauvegarde Windows:
- 1.2 CORRECTIF 2: Exécutez l'analyse SFC et l'analyse DISM:
- 1.3 CORRECTIF 3: Désinstallez Shark007 Codec (le cas échéant):
- 1.4 CORRECTIF 4: Désactivez ou désinstallez la suite de sécurité tierce et le pare-feu:
- 1.5 CORRECTIF 5: Exécution d'une analyse CHKDSK:
- 1.6 CORRECTIF 6: Actualisez chaque composant du système d'exploitation:
Comment réparer «Erreur de sauvegarde Windows 0x8078012D»?

Maintenant, selon les derniers rapports, l'erreur 0x8078012D peut être le résultat de secteurs de stockage corrompus, fichier système corruption, conflit antivirus tiers, conflit avec le pack de codecs Shark007 ou lorsque le service de sauvegarde Windows est Désactivée. Cependant, malgré plusieurs raisons qui peuvent vous conduire à l'erreur 0x8078012D, il existe également de nombreuses solutions éprouvées pour la même chose. Jetez un œil ci-dessous dans le guide et résolvez rapidement le "Erreur de sauvegarde Windows 0x8078012D".
CORRECTIF 1: Activez le service de sauvegarde Windows:
La première solution que vous pouvez essayer pour vous débarrasser de l '«Erreur de sauvegarde Windows 0x8078012D» consiste à activer le service de sauvegarde Windows. Comme beaucoup d'utilisateurs souffrent, l'activation du service de sauvegarde Windows à l'aide de l'utilitaire de service les a aidés à résoudre cette erreur. Ici, nous vous recommandons d'essayer la même chose. Pour ce faire, suivez les étapes ci-dessous:
Annonces
- Tout d'abord, lancez le Dialogue RUN boîte en appuyant sur Windows + R tout à fait.
- Dans la boîte de dialogue RUN, à l'intérieur de l'espace de texte vide, tapez "services.msc » puis cliquez sur d'accord. Si vous rencontrez l'invite UAC (User Account Control), cliquez sur Oui.
- Maintenant, dans la fenêtre Service, faites défiler la liste des options pour localiser Sauvegarde Windows.

- Maintenant, faites un clic droit sur l'option Sauvegarde Windows puis sélectionnez Propriétés dans le sous-menu.

- Plus loin, à l'intérieur du Fenêtre des propriétés, accédez au Onglet général dans le menu vertical, puis définissez le Type de démarrage comme Automatique.
- Sous le État du service section, cliquez sur la Démarrer languette.
- Enfin, cliquez sur Appliquer et alors redémarrez votre ordinateur.
- Une fois que vous avez terminé, réexécutez le programme concerné et vérifiez si ledit problème a été résolu ou non.
CORRECTIF 2: Exécutez l'analyse SFC et l'analyse DISM:
L'une des raisons qui déclenchent «l'erreur de sauvegarde Windows 0x8078012D» est la corruption des fichiers système. Ici, la meilleure solution est de vérifier et de résoudre toute corruption de fichier système via l'analyse SFC et l'analyse DISM. Pour exécuter les deux analyses, suivez les étapes ci-dessous:
Pour le scan SFC:
- Tout d'abord, accédez à la barre de recherche du bureau, tapez cmd et lancez le Fenêtre d'invite de commandes. Assurez-vous de le lancer avec accès administrateur.

- Maintenant, dans la fenêtre d'invite de commandes, tapez sfc / scannow puis appuyez sur Entrer.
- Laissez le processus d'analyse seul. N'essayez pas de fermer la fenêtre pendant l'analyse.
REMARQUE: Pour les utilisateurs qui utilisent un disque dur traditionnel au lieu d'un SSD plus moderne, le processus de numérisation peut prendre plus de temps que d'habitude (peut-être quelques heures). Il est également possible que l'utilitaire se bloque pendant un certain temps. Cependant, si cela se produit, n'essayez pas de fermer une fenêtre ou d'interrompre le processus, mais attendez qu'il redevienne normal. Après ce processus, l'erreur persiste, exécutez l'analyse DISM.
Pour l'analyse DISM:
- Dans la fenêtre d'invite de commande, tapez ou Copiez + Coller la commande suivante, puis appuyez sur Entrer.

DISM.exe / Online / Cleanup-Image / RestoreHealth
- Une fois le processus de numérisation terminé, redémarrez votre ordinateur, réexécutez le programme concerné et vérifiez s'il a résolu le problème ou non.
FIX 3: Désinstallez Shark007 Codec (le cas échéant):
L '«Erreur de sauvegarde Windows 0x8078012D» peut également être le résultat d'un conflit entre la sauvegarde Windows et un pack de codecs tiers (Shark007). Désormais, pour les utilisateurs qui ont installé Shark007 Codec sur leur ordinateur, la seule solution est de le désinstaller. Pour ce faire, suivez les étapes ci-dessous:
Annonces
- Tout d'abord, lancez le Boîte de dialogue RUN en appuyant Windows + R tout à fait.

- Dans la boîte de dialogue RUN, à l'intérieur de l'espace de texte vide, tapez "appwiz.cpl » puis cliquez sur D'ACCORD. Si vous rencontrez l'invite UAC (User Account Control), cliquez sur Oui. Il lancera la fenêtre Programmes et fonctionnalités pour vous.
- Maintenant à l'intérieur du Programme et fonctionnalité fenêtre, faites défiler la liste des options et recherchez l'entrée qui est liée à Shark007.
- Une fois que vous l'avez trouvé, cliquez dessus avec le bouton droit de la souris, puis sélectionnez l'option Désinstaller dans le sous-menu.
- Suivez les instructions à l'écran pour terminer le processus.
- Dernièrement, redémarrez votre ordinateur et vérifiez si ledit problème a été résolu ou s'il persiste.
CORRECTIF 4: Désactivez ou désinstallez la suite de sécurité tierce et le pare-feu:
Selon quelques utilisateurs victimes, la désactivation ou la désinstallation de la suite de sécurité tierce et du pare-feu les a aidés à se débarrasser de l '«erreur de sauvegarde Windows 0x8078012D». Si vous utilisez un pare-feu ou une suite de sécurité tierce, il y a des chances qu'un faux positif affecte l'opération de sauvegarde.
Noter: Le correctif n'est pas destiné aux utilisateurs de Windows Defender; ainsi, si vous êtes le même, ignorez complètement la solution.
Pour désactiver la suite de sécurité tierce:
- Accédez à l'icône de la barre d'état de votre suite antivirus tierce, cliquez dessus avec le bouton droit de la souris et recherchez l'option permettant de désactiver la protection en temps réel.
Pour désinstaller le pare-feu tiers:
- Tout d'abord, lancez le Dialogue RUN boîte en appuyant sur Windows + R tout à fait.
- Dans la boîte de dialogue RUN, à l'intérieur de l'espace de texte vide, saisissez "Appwiz.cpl" puis cliquez sur d'accord. Si vous rencontrez l'invite UAC (User Account Control), cliquez sur Oui. Il lancera la fenêtre Programmes et fonctionnalités pour vous.

- Maintenant à l'intérieur du Programme et fonctionnalités fenêtre, faites défiler la liste des options, recherchez le pare-feu tiers, puis cliquez dessus avec le bouton droit de la souris pour sélectionner l'option Désinstaller.
- Suivez les instructions à l'écran pour terminer le processus.
- dernièrement, redémarrez votre ordinateur et vérifiez si ledit problème a été résolu ou s'il persiste.
CORRECTIF 5: Exécution d'une analyse CHKDSK:
L '«Erreur de sauvegarde Windows 0x8078012D» peut également être le résultat d'une sorte de secteurs de stockage corrompus, et le L'analyse CHKDSK vous permettra de localiser tous les secteurs logiques défectueux et de les remplacer par des équivalents. Ceci, par conséquent, résoudra également ledit problème en un rien de temps. Maintenant, pour ce faire, suivez les étapes ci-dessous:
Annonces
REMARQUE: Pour maximiser les chances d'exécuter une analyse CHKDSK efficace, il est recommandé de faire de même à partir d'une invite de commande élevée.
- Tout d'abord, appuyez sur Windows + X et cliquez sur Invite de commandes (Admin) dans le menu contextuel. Si vous rencontrez l'invite UAC (User Account Control), cliquez sur Oui.
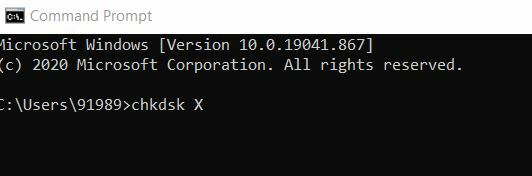
- Maintenant, dans la fenêtre d'invite de commandes avec élévation de privilèges, tapez chkdsk X:. Ici, X sera la lettre de lecteur correspondant à la partition du disque dur de votre ordinateur que CHKDSK doit analyser. En outre, saisissez les paramètres avec lesquels CHKDSK doit effectuer l'analyse, puis appuyez sur Entrer.
REMARQUE: Assurez-vous de spécifier les paramètres; sinon, CHKDSK analysera uniquement le lecteur sélectionné et vous présentera un résumé de ses résultats. Au cas où vous seriez confus sur les paramètres, vous pouvez choisir ce qui suit:
/ f - Indique à CHKDSK de corriger toutes les erreurs qu'il trouve
/ r - Indique à CHKDSK de localiser les secteurs défectueux sur le lecteur et d'essayer de récupérer toutes les informations lisibles à partir d'eux
/ x - Indique à CHKDSK de démonter de force le lecteur sélectionné avant de le scanner
- Cependant, la commande finale que vous saisirez dans la fenêtre d'invite de commandes doit se présenter comme suit:
chkdsk C: / f (si vous voulez que CHKDSK analyse le lecteur C de votre ordinateur pour les erreurs et essaie de corriger celles qu'il trouve)
ou alors
chkdsk D: / f / x (si vous voulez que CHKDSK démonte le lecteur D de votre ordinateur, puis le scanne à la recherche d’erreurs et corrige celles qu’il trouve).
- Ne le laissez pas terminer seul le processus de numérisation.
CORRECTIF 6: Actualisez chaque composant du système d'exploitation:
Si aucun des correctifs mentionnés ci-dessus ne fonctionne pour vous, nous vous recommandons d'actualiser chaque composant du système d'exploitation. Lorsque vous réinitialisez chaque composant Windows avec une réparation par installation (réparation sur place) ou une nouvelle installation, vous risquez de ne plus voir «Erreur de sauvegarde Windows 0x8078012D».
- Pour un parcours facile, pensez à effectuer Installation propre car il ne vous obligera pas à utiliser un support d'installation compatible. Cependant, avant de commencer le processus, assurez-vous de créer une sauvegarde de toutes vos données personnelles, car avec Clean Install, vous risquez de perdre tous vos fichiers et dossiers présents dans le pilote du système d'exploitation.
Ou alors
- Vous pouvez également effectuer une réparation d'installation (réparation sur place), mais vous aurez besoin d'un support d'installation compatible pour la même chose. C'est un processus fastidieux et prenant du temps; cependant, cela ne nuira à aucune de vos données personnelles et actualisera également tous les composants potentiellement corrompus.
Ce sont tous les correctifs éprouvés, testés et éprouvés pour l '«erreur de sauvegarde Windows 0x8078012D». Nous avons également essayé d'expliquer tous les déclencheurs possibles de ladite erreur afin que vous puissiez trouver et utiliser le correctif qui vous conviendra le mieux dans votre cas.
Nous vous recommandons d'essayer les correctifs mentionnés ci-dessus dans le même ordre. À la fin de cet article, nous espérons que vous trouverez toutes les informations mentionnées ici comme utiles et pertinentes. Si vous avez des questions ou des commentaires, veuillez noter le commentaire dans la zone de commentaire ci-dessous.
Publicités Lorsque vous démarrez ou redémarrez votre système, vous avez peut-être rencontré un problème indiquant: «Hyper transport…
Publicités La fonctionnalité de messagerie de groupe dans Gmail est un excellent moyen de se connecter et de partager le même e-mail…
Publicités Vous arrive-t-il jamais que vous vouliez installer votre jeu préféré mais que vous trouviez que…

![Comment installer AOSP Android 9.0 Pie sur Sharp Aquos S2 [GSI Phh-Treble]](/f/2056ef396097132f0edcbfea44c1ef31.jpg?width=288&height=384)

