Comment réparer l'erreur 0x800700AA du Microsoft Store dans Windows 10?
Miscellanea / / August 04, 2021
Annonces
L'erreur 0x800700AA est une erreur Windows courante associée au Microsoft Store. Il y a plusieurs raisons pour lesquelles vous pouvez voir cet écran de message d'erreur sur votre ordinateur. Très souvent, ce code d'erreur peut principalement être associé à des fichiers système corrompus ou mal configurés. À d'autres moments, même les logiciels malveillants provoquent ce problème en endommageant l'intégrité de certains fichiers système. Et cela est connu comme une erreur courante du Microsoft Store, car c'est ce que vous voyez si vous avez une mauvaise connexion Internet lors de la connexion au Store. Encore une fois, si votre cache du Microsoft Store est corrompu, vous rencontrerez certainement le code d'erreur 0x800700AA sur votre ordinateur Windows.
Si vous rencontrez cette erreur lors de l'accès au Microsoft Store, cet article vous aidera. Ici, nous avons répertorié toutes les solutions possibles qui devraient éliminer ce code d'erreur de n'importe quel système Windows. Essayez simplement une solution après l'autre jusqu'à ce que vous trouviez celle qui résout votre code d'erreur lié au Microsoft Store. Alors sans plus tarder, allons-y.

Contenu de la page
-
1 Comment réparer l'erreur 0x800700AA du Microsoft Store?
- 1.1 Réinitialisez le Microsoft Store:
- 1.2 Modifiez les paramètres de la carte réseau:
- 1.3 Nettoyez le dossier de cache temporaire de Windows Update et mettez à jour:
- 1.4 Utilisez PowerShell:
- 1.5 Réinitialisez ce PC:
Comment réparer l'erreur 0x800700AA du Microsoft Store?
Cette erreur apparaît généralement sous deux formes:
Annonces
- «Une erreur inattendue s'est produite sur la page de propriétés: la ressource demandée est en cours d'utilisation. (0x800700AA). Veuillez fermer la page de propriétés et réessayer. »
- "Quelque chose s'est produit, cette application n'a pas pu être installée. Veuillez réessayer plus tard." Code d'erreur 0x800700AA.
Voyons maintenant toutes les solutions possibles qui peuvent corriger cette erreur.
Réinitialisez le Microsoft Store:
Comme mentionné ci-dessus, cette erreur apparaît particulièrement lorsque vous rencontrez des problèmes avec le Microsoft Store. Donc, dans un premier temps, il serait préférable d'essayer de réinitialiser votre application Microsoft Store.
- Appuyez sur la touche Windows + I pour ouvrir la fenêtre des paramètres Windows.
- Cliquez sur Apps.
- Dans la fenêtre des paramètres des applications, cliquez sur l'onglet "Applications et fonctionnalités" dans le volet gauche de la fenêtre.
- Vous verrez maintenant une liste des applications installées dans le volet droit. Ici, recherchez le programme «Microsoft Store». Une fois que vous l'avez trouvé, cliquez dessus.
- Cliquez ensuite sur Options avancées sous l'application Microsoft Store.
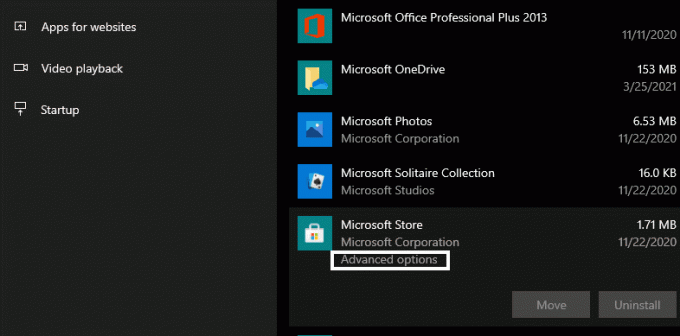
- Une nouvelle fenêtre s'ouvrira avec des paramètres supplémentaires pour le Microsoft Store. Ici, recherchez la section Réinitialiser, puis cliquez sur le bouton Réinitialiser en dessous.
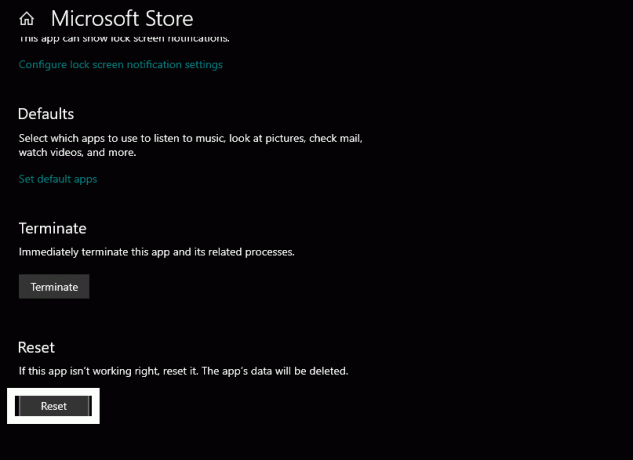
- Attendez un moment, puis fermez la fenêtre.
Revenez maintenant à utiliser le Microsoft Store comme auparavant. Si vous rencontrez toujours le code d'erreur 0x800700AA, passez à la solution potentielle suivante.
Modifiez les paramètres de la carte réseau:
Comme mentionné ci-dessus, cette erreur apparaît lorsque vous ne disposez pas d'une connexion Internet active. Et faire des ajustements au serveur DNS a résolu le problème pour de nombreux utilisateurs. Essayez donc de vous assurer que vous ne voyez pas l'erreur en raison d'une connexion Internet lente ou médiocre.
Annonces
- Cliquez sur la barre de recherche et entrez «Panneau de configuration».
- Une fois qu'il apparaît dans les résultats, ouvrez-le.

- Définissez l'option «Afficher par» dans le coin supérieur droit de la fenêtre comme Catégorie.
- Cliquez sur Réseau et Internet.
- Choisissez "Centre Réseau et partage".
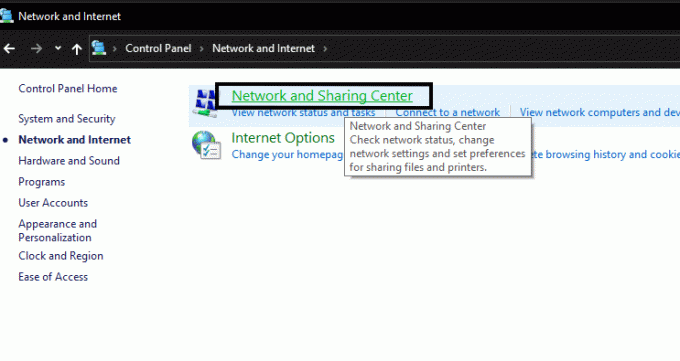
- Cliquez sur l'option «Modifier les paramètres de l'adaptateur».

Annonces
- Cliquez avec le bouton droit sur votre connexion Wi-Fi et choisissez Propriétés.
- Sélectionnez Internet Protocol Version 4 (TCP / IPv4).
- Cliquez sur le bouton Propriétés.
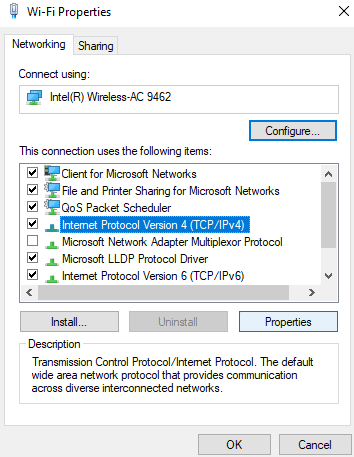
- Sélectionnez «Utiliser les adresses de serveur DNS suivantes».
- Entrez 1.1.1.1 dans la zone Adresse du serveur DNS préféré.
- Entrez 1.0.0.1 dans la zone d'adresse du serveur DNS alternatif.

- Cliquez sur OK puis fermez la fenêtre.
Maintenant, essayez à nouveau d'utiliser le Microsoft Store. Si vous rencontrez toujours le code d'erreur 0x800700AA, passez à la solution suivante mentionnée ci-dessous.
Nettoyez le dossier de cache temporaire de Windows Update et mettez à jour:
Notre système effectue une mise à jour Windows chaque fois que Microsoft publie quelque chose de nouveau. Ces fichiers téléchargés sont accumulés dans les dossiers de cache du répertoire de mise à jour Windows. Parfois, en raison d'incohérences dans ces fichiers stockés, les utilisateurs sont confrontés au code d'erreur 0x800700AA. Ainsi, le dossier de cache temporaire de mise à jour Windows doit être effacé de temps en temps
- Appuyez sur la touche Windows + R pour ouvrir la boîte de dialogue Exécuter.
- Entrez «% windir% \ SoftwareDistribution \ DataStore» dans la boîte de dialogue et cliquez sur OK.
- Sélectionnez tous les fichiers qui apparaissent dans le répertoire et appuyez sur Ctrl + Maj + Suppr. Tous les fichiers de mise à jour Windows temporaires stockés dans le dossier de cache temporaire seront désormais supprimés.
- Appuyez sur la touche Windows + I pour ouvrir la fenêtre des paramètres Windows.
- Cliquez sur "Mise à jour et sécurité".
- Accédez à l'onglet Windows Update dans le volet gauche, puis cliquez sur le bouton Rechercher les mises à jour.
- Si une nouvelle mise à jour Windows est disponible, vous la verrez ici. Installez la dernière mise à jour sur votre ordinateur.
Maintenant, vos problèmes devraient être résolus. Si vous rencontrez toujours le code d'erreur 0x800700AA, essayez la solution suivante mentionnée ci-dessous.
Utilisez PowerShell:
PowerShell fonctionne de la même manière que l'invite de commandes. Il permet également aux utilisateurs d'exécuter certaines commandes sur un système Windows.
- Appuyez sur la touche Windows + X et choisissez «Windows PowerShell (Admin)» dans la liste des options qui s'affichent.

- L'UAC (User Account Control) vous demandera un accès administrateur. Accordez-lui l'accès en choisissant Oui ici.
- Entrez la commande suivante dans la fenêtre Powershell, puis appuyez sur Entrée.
Get-AppXPackage -AllUsers -Name Microsoft. WindowsStore | Foreach {Add-AppxPackage -DisableDevelopmentMode -Register "$ ($ _. InstallLocation) \ AppXManifest.xml" -Verbose}
- Maintenant, entrez une autre commande dans votre fenêtre Powershell et appuyez sur Entrée.
Get-AppXPackage | Foreach {Add-AppxPackage -DisableDevelopmentMode -Register "$ ($ _. InstallLocation) \ AppXManifest.xml"}
- Enfin, entrez cette dernière commande, puis appuyez sur la touche Entrée.
PowerShell -ExecutionPolicy Unrestricted -Command "& {$ manifest = (Get-AppxPackage Microsoft. WindowsStore) .InstallLocation + «\ AppxManifest.xml»; Add-AppxPackage -DisableDevelopmentMode -Register $ manifest} "
- Enfin, pour quitter la fenêtre Powershell, entrez exit dans la fenêtre de commande et appuyez sur la touche Entrée. Une fois cela fait, redémarrez votre ordinateur.
Si même après ce redémarrage, vous voyez toujours le code d'erreur 0x800700AA, essayez la solution suivante mentionnée ci-dessous.
Réinitialisez ce PC:
Si aucune des solutions mentionnées ci-dessus ne vous convient, essayez également la réinitialisation de Windows. Dans certains cas, les gens pourraient se débarrasser de cette erreur Windows simplement en réinitialisant le PC.
- Appuyez sur la touche Windows + I pour ouvrir la fenêtre des paramètres Windows.
- Cliquez sur "Mise à jour et sécurité".
- Accédez à l'onglet Récupération dans le volet gauche, puis cliquez sur le bouton «Démarrer» sous la section Réinitialiser ce PC.
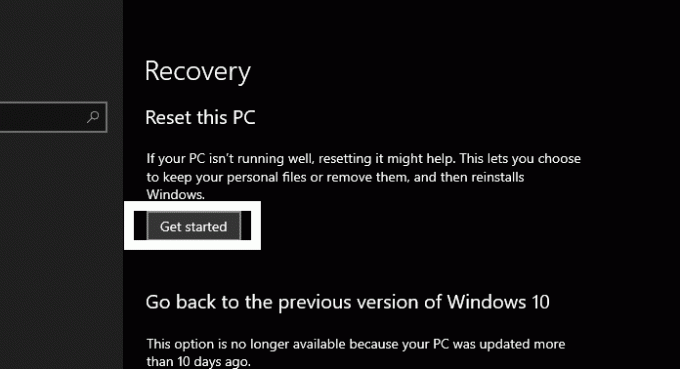
- Une nouvelle fenêtre s'ouvrira vous demandant si vous souhaitez conserver vos fichiers pour les supprimer entièrement. Choisissez l'option pour conserver les fichiers, puis poursuivez le processus.
- Suivez simplement les instructions simples à l'écran pour terminer le processus de réinitialisation. Vers la fin du processus, l'ordinateur redémarrera de lui-même et cela prendra un certain temps avec le premier démarrage après la réinitialisation.
Une fois que votre système a démarré avec succès, vous devriez pouvoir utiliser Windows librement sans vous soucier de la réapparition du code d'erreur Windows 0x800700AA.
Voici donc toutes les solutions possibles connues pour le code d'erreur du Microsoft Store 0x800700AA. Espérons que l'une des solutions décrites ci-dessus vous a aidé dans votre lutte avec un système Windows. Si vous avez des questions ou des questions sur cet article, commentez ci-dessous et nous vous répondrons. Assurez-vous également de consulter nos autres articles sur trucs et astuces iPhone,Trucs et astuces Android, Trucs et astuces PC, et bien plus encore pour des informations plus utiles.
Bannières Windows est un excellent système d'exploitation qui offre de la flexibilité ainsi qu'un environnement très sécurisé. Cette…
Publicités Le message "LA SANTÉ DE L'ORDINATEUR EST CRITIQUE" ou "WINDOWS, LA SANTÉ EST CRITIQUE" est apparu sur l'écran de votre ordinateur pendant que…
Le code d'erreur Windows 0X800F080C apparaît dans les systèmes lorsque les utilisateurs essaient d'installer un .NET manquant…



![Comment installer Stock ROM sur Okwu Sigma [Firmware Flash File / Unbrick]](/f/fd1d2ba69af60427ded0b110083b4fd3.jpg?width=288&height=384)