Comment configurer et utiliser Power Automate Desktop sous Windows 10
Miscellanea / / August 04, 2021
Annonces
Il y a des centaines de tâches répétitives que nous effectuons quotidiennement sur nos ordinateurs. Jamais pensé à un système qui pourrait automatiser ces tâches pour vous afin que vous puissiez plutôt vous concentrer sur des tâches plus importantes et urgentes. Microsoft vient de sortir l'outil dont vous avez tant rêvé pour automatiser vos tâches chronophages et répétitives.
Développé à l'origine par Softomotive, cet outil d'automatisation a été déployé avec la marque Microsoft et nommé Microsoft Power Automate Desktop. Microsoft souhaite intégrer l'automatisation des tâches à l'informatique quotidienne et a annoncé que Power Automate sera disponible gratuitement pour tous les utilisateurs de Windows.
Si vous vous demandez comment utiliser l'outil Power Automate, nous vous proposons un didacticiel étape par étape pour vous apprendre à configurer et à utiliser Power Automate Desktop sur Windows 10.
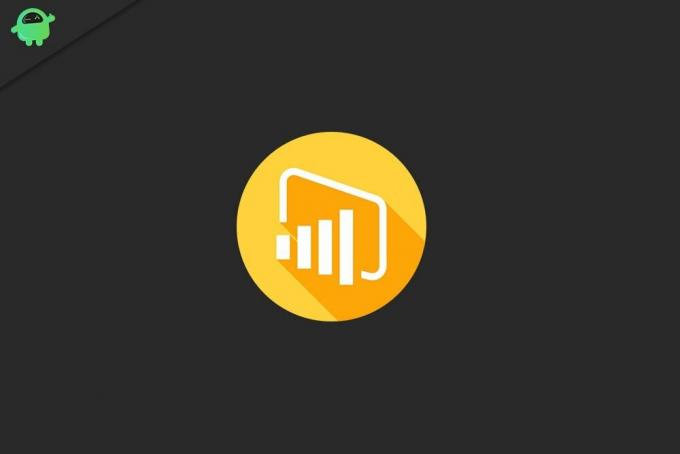
Annonces
Contenu de la page
-
1 Comment configurer Power Automate Desktop sur Windows 10?
- 1.1 Étape 1: Installez Power Automate Desktop sur votre ordinateur
- 1.2 Étape 2: Installez l'extension de navigateur pour Power Automate
- 1.3 Étape 3: configuration des connexions Desktop Flows pour Power Automate
-
2 Comment utiliser Power Automate Desktop sur Windows 10?
- 2.1 Créer un nouveau flux et commencer par automatiser une tâche
- 3 Power Automate: passerelle vers l'automatisation et la planification des tâches
Comment configurer Power Automate Desktop sur Windows 10?
Avant de pouvoir utiliser Power Automate Desktop pour automatiser vos tâches et organiser votre flux de travail, vous devez d'abord l'installer sur votre système. Voici toutes les étapes pour configurer Power Automate Desktop sur votre PC Windows 10.
Étape 1: Installez Power Automate Desktop sur votre ordinateur

- Obtenez le programme d'installation de Power Automate sur le site Web de Microsoft ou sur l'App Store.
- Localisez le 'Installer. Microsoft. PowerAutomateDesktop.exe » fichier à partir du dossier de téléchargement.
- Double-cliquez sur le Fichier du programme d'installation de Power Automate Desktop pour démarrer l'installation.
- Suivez les instructions fournies par le programme d'installation de Power Automate Desktop.
- Si vous acceptez d'envoyer les données à Microsoft, conservez les paramètres tels quels, sinon décochez la case "Autoriser Microsoft à collecter des données d'utilisation pour améliorer Power Automate" option.
- Ensuite, choisissez votre langue préférée pour Microsoft Power Automate. Par défaut, la langue est la même que celle du système Windows.
Étape 2: Installez l'extension de navigateur pour Power Automate
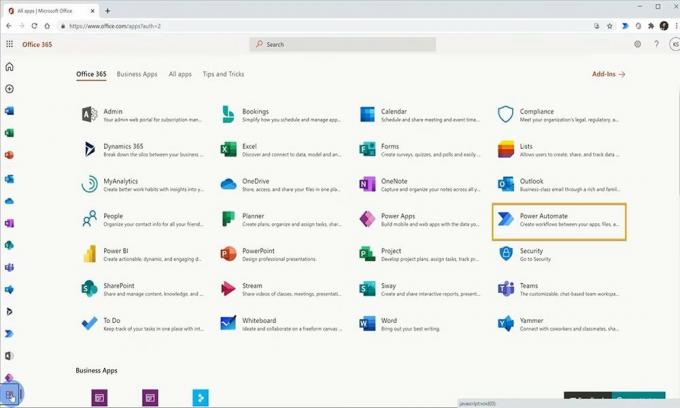
- Pour installer l'extension Power Automate de Microsoft Edge, suivez le lien, Extension Microsoft Edge Power Automate.
- Pour installer l'extension Power Automate de Chrome, suivez le lien Extension Power Automate pour Chrome.
- Pour installer l'extension Power Automate de Firefox, suivez le lien Extension Power Automate pour Firefox.
Étape 3: configuration des connexions Desktop Flows pour Power Automate
- Lancez le site Power Automate et choisissez l'option de connexion.
- Entrez vos informations de connexion Microsoft et cliquez sur le bouton de connexion.
- Une fois connecté, développez le Menu de données situé sur le côté gauche de la fenêtre.
- Dans le menu, choisissez le Lien option, puis cliquez sur Nouvelle connexion.
- Recherchez le Flux de bureau option, puis cliquez dessus.
- Ensuite, entrez les informations de votre appareil et de la passerelle.
- Choisissez le type de passerelle que vous souhaitez utiliser, puis cliquez sur le bouton Créer.
Comment utiliser Power Automate Desktop sur Windows 10?
Une fois la configuration de Power Automate Windows terminée, vous pouvez désormais l'utiliser pour automatiser environ 370 actions prédéfinies. Pour démarrer avec l'automate Power, suivez les étapes;
Créer un nouveau flux et commencer par automatiser une tâche
- Lancez l'application Power Automate et connectez-vous avec les informations d'identification de votre compte Microsoft.
- Sur l'écran d'accueil de l'application, cliquez sur l'option Nouveau flux.
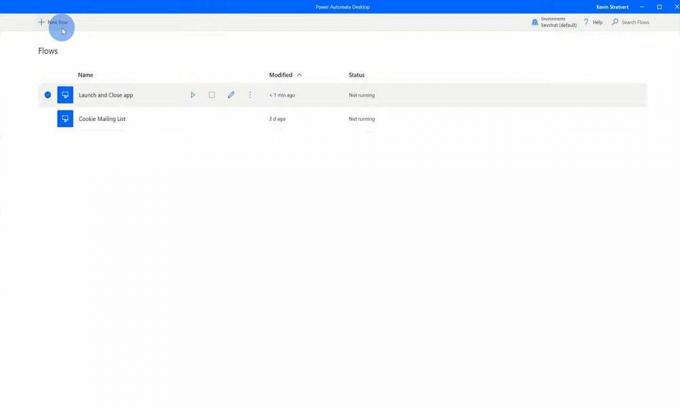
-
Donnez un nom au nouveau flux, puis cliquez sur le Créer bouton.

- Vous pouvez maintenant sélectionner l'une des actions prédéfinies à automatiser dans le volet gauche.
- Vous avez également des actions aussi simples que de prendre une capture d'écran ou d'arrêter l'ordinateur.
- Sélectionnez l'une des actions que vous souhaitez automatiser, puis suivez les instructions à l'écran.
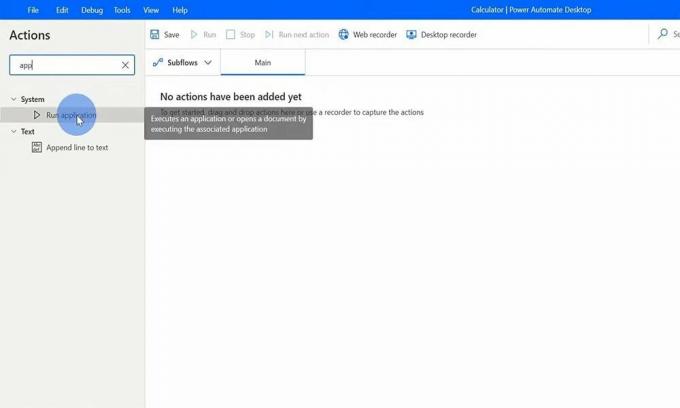
- Une fois que le Flow est prêt, vous pouvez cliquer sur le bouton Exécuter. Power Automate se chargera du reste et exécutera les actions selon les préférences spécifiées.
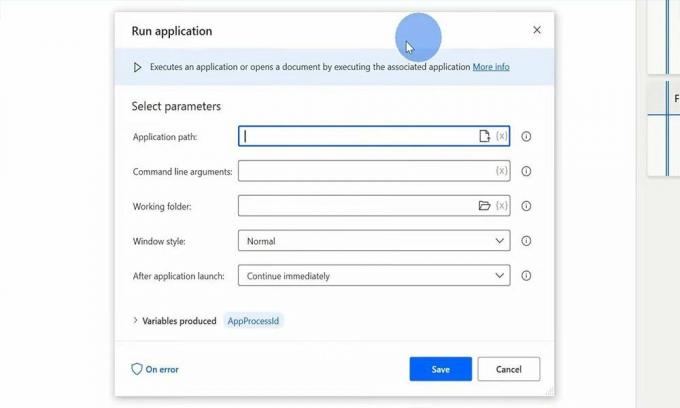
Power Automate: passerelle vers l'automatisation et la planification des tâches
Bien qu'il n'en soit encore qu'à ses débuts, Power automatate a un début prometteur et peut s'avérer être un véritable changeur de jeu dans l'automatisation des tâches. L'intégrer dans windows montre le sérieux de Microsoft avec cet outil.
Parfois, nous avons tous ressenti le besoin d'un outil d'automatisation des tâches sans code, et Microsoft Power Automate nous a armés d'un système pour le faire facilement. C'est gratuit; il est simple à configurer et à utiliser.
Annonces
Pourquoi ne pas essayer et automatiser certaines tâches pour voir à quel point cela s'avère efficace et productif pour vous. C’est tout ce que nous avions avec la configuration et l’utilisation du bureau Power Automate sous Windows 10.
Maintenant, vous devriez vous abonner à notre Chaîne Youtube. Ne manquez pas notre Guides Windows, Guides de jeu, Guides des médias sociaux, Guides Android, et iPhone en savoir plus.



