Comment ajouter des en-têtes et des pieds de page dans Microsoft PowerPoint
Miscellanea / / August 04, 2021
Annonces
Si vous utilisez Microsoft PowerPoint pour votre présentation, il est important d'y ajouter des en-têtes et des pieds de page. Je vais vous expliquer dans ce guide comment ajouter des en-têtes et des pieds de page dans Microsoft PowerPoint. Dans les diapositives, vous pouvez utiliser des en-têtes et des pieds de page pour ajouter des détails simples concernant votre projet. Normalement, dans le pied de page, vous pouvez ajouter des numéros de diapositives. En outre, vous pouvez mettre le crédit des images utilisées dans les références de pied de page ou de page Web pour le contenu de cette diapositive.
L'en-tête contient généralement l'en-tête du contenu de la diapositive. L'inclusion d'en-têtes et de pieds de page apporte une clarté visuelle à votre présentation. Les téléspectateurs ont une idée de ce qui leur est présenté. En outre, votre projet sur PowerPoint semble plus professionnel. Vous pouvez même ajouter la date et l'heure et les mettre à jour automatiquement si la présentation est fréquemment mise à jour.
Ajouter des en-têtes et des pieds de page dans PowerPoint
Voici les étapes simples que vous devez savoir pour inclure des en-têtes et des pieds de page dans votre présentation PowerPoint.
- Ouvrez PowerPoint
- Cliquez sur une présentation vierge ou ouvrez une présentation existante
- Dans la barre de menu, cliquez sur Insérer
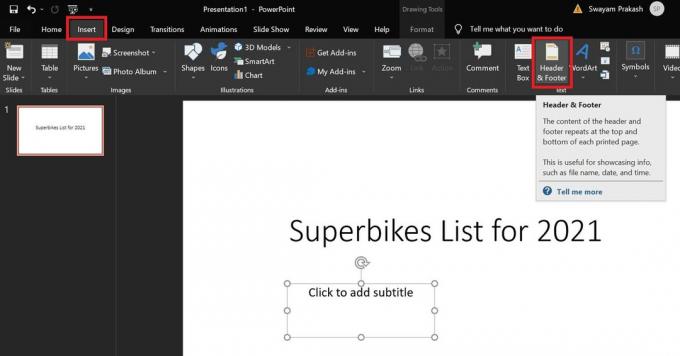
- Naviguez vers la droite et vous verrez l'option En-tête et pied de page. Clique dessus
- Sous inclure sur la diapositive, vous pouvez cliquez sur la case à cocher Date et heure
- Vous pouvez choisir la date et l’heure pour se mettre à jour automatiquement ou non en fonction des besoins de la présentation
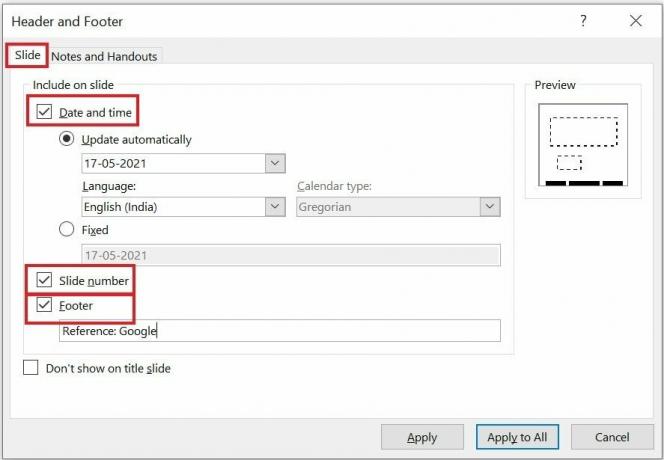
- Pour inclure le numéro du curseur, cochez la case Numéro de la diapositive
- De même, pour ajouter un pied de page dans votre diapositive PowerPoint, cliquez sur la case à cocher Pied de page
- Vous devez maintenant ajouter du texte qui s'affichera dans la section pied de page
- Si vous sélectionnez S'applique à tous, les mêmes informations concernant la date / heure, le numéro de la diapositive et les données de pied de page apparaîtront sur toutes les diapositives de la présentation PowerPoint.
- Sinon, en cliquant sur Appliquer fera apparaître les informations d'en-tête et de pied de page sur cette diapositive actuelle
- Habituellement, les gens mettent différentes données dans la section de pied de page pour différentes diapositives d'une présentation PowerPoint. Cela dépend entièrement de votre discrétion quant à la façon dont vous souhaitez le configurer pour votre projet PowerPoint.

Annonces
Vous pouvez consulter la capture d'écran ci-dessus. Les détails du numéro de la diapositive, de la date et de la note de pied de page apparaissent dans la section de pied de page. Tous ces éléments peuvent être personnalisés selon vos besoins.
Comment modifier ou personnaliser les éléments d'en-tête / pied de page
Les en-têtes et pieds de page sont toujours personnalisables. Prenons l'exemple de la capture d'écran ci-dessus que j'ai partagée. Vous pouvez voir que tous les éléments sont dans le pied de page.
Maintenant, je veux garder la date dans l'en-tête ou au-dessus du titre de la diapositive.
- Alors, je clique simplement sur la date dans le pied de page.
- Une boîte de contour apparaîtra autour de la date
- Selon mes besoins, j'ai cliqué et maintenu le pointeur de la souris sur le contour et j'ai fait glisser la date dans le coin supérieur gauche de l'en-tête

- Vous pouvez également cliquer pour sélectionner la date. Effectuez ensuite diverses personnalisations. Cela inclut la modification de la taille du texte, la modification de la police ou de la couleur du texte.
- Dans la capture d'écran ci-dessus, j'ai changé l'emplacement de la date du pied de page à l'en-tête
- En outre, j'essaie de redimensionner le texte de la note de pied de page dans la diapositive PowerPoint
Il s'agit donc de savoir comment insérer des en-têtes et des pieds de page dans n'importe quelle présentation PowerPoint. En outre, vous avez la possibilité de personnaliser les éléments d'en-tête et de pied de page selon votre choix. J'espère que ce guide vous aidera à concevoir de meilleures présentations PowerPoint.
Articles Liés
- Comment convertir un document Word en présentation PowerPoint
- Comment faire une présentation PowerPoint en lecture seule
- Guide: Comment intégrer une vidéo YouTube dans une présentation PowerPoint



