Comment définir n'importe quelle chanson comme sonnerie iPhone sans iTunes ou PC
Miscellanea / / August 04, 2021
Annonces
Dans ce guide, nous vous montrerons les étapes pour définir n'importe quelle chanson de votre choix comme sonnerie iPhone, mais sans utiliser iTunes ou PC. Apple est connu pour fournir un système d'exploitation plutôt restreint. D'une part, cela se traduit par un environnement de travail plus sécurisé, mais d'un autre côté, cela rend même les tâches les plus faciles nécessitant pas mal d'efforts.
Si vous possédez un iPhone, vous savez peut-être à quel point il est difficile de définir une sonnerie personnalisée, en particulier par rapport à son homologue Android. Cela dit, il existe toujours une solution de contournement pour rendre les choses beaucoup plus faciles. Et c'est aussi le cas cette fois. Voici les instructions détaillées pour définir n'importe quelle chanson comme sonnerie iPhone sans iTunes ou PC.

Contenu de la page
-
Comment définir n'importe quelle chanson comme sonnerie iPhone sans iTunes ou PC
- Charger la trace dans l'application
- Modifier la sonnerie
- Définir la chanson comme sonnerie iPhone
Comment définir n'importe quelle chanson comme sonnerie iPhone sans iTunes ou PC
Avant de commencer les étapes, vous devez cocher quelques conditions préalables. Tout d'abord, vous devrez télécharger la sonnerie souhaitée de votre choix localement sur votre iPhone. En dehors de cela, vous devez également installer le Application GarageBand sur votre appareil depuis l'App Store. Une fois ces deux conditions remplies, suivez les instructions ci-dessous.
Annonces
Charger la trace dans l'application
- Pour commencer, lancez l'application GarageBand sur votre appareil.
- Allez maintenant dans l'onglet Pistes et sélectionnez l'instrument de votre choix.
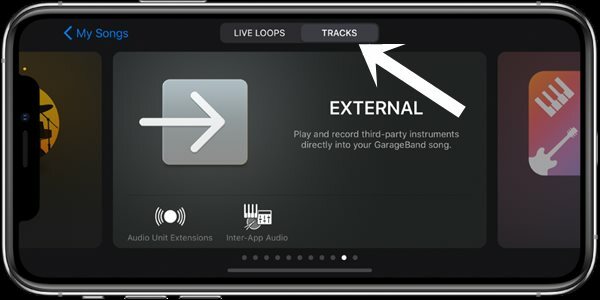
- Après cela, appuyez sur l'icône hamburger située en haut à gauche.
- Appuyez ensuite sur l'icône de la boucle circulaire présente en haut à droite.
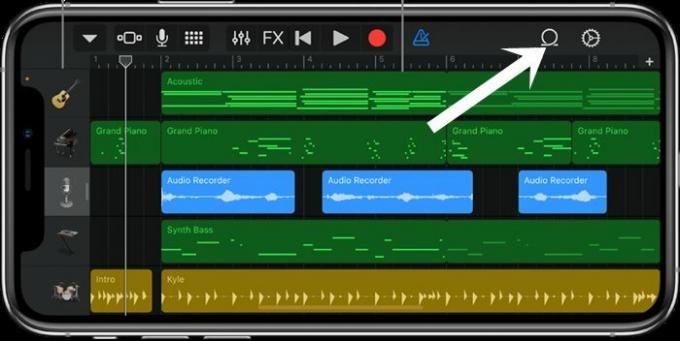
- Accédez à la section Fichiers, appuyez sur l'option "Parcourir les éléments de l'application Fichiers".
- Accédez à la tonalité téléchargée et sélectionnez-la. La tonalité sera maintenant chargée dans l'application. Allez donc à nouveau dans l'onglet Fichiers et sélectionnez cette chanson pour la définir comme sonnerie de votre iPhone.
Modifier la sonnerie
- Une fois importé, vous pouvez également effectuer des fonctions d'édition supplémentaires.
- À cet égard, il est recommandé de couper le clip à 30 secondes ou moins car c'est la limite de temps maximale pour toute sonnerie sur iPhone.
- Donc, appuyez longuement sur cette tonalité, sélectionnez l'option Split et coupez-la en conséquence.
- Ou vous pouvez également sélectionner la partie indésirable du clip et cliquer sur l'option Supprimer.
- Une fois que vous avez terminé l'édition de la chanson, appuyez sur le bouton Lecture pour l'écouter une fois avant de la définir comme sonnerie de votre iPhone.
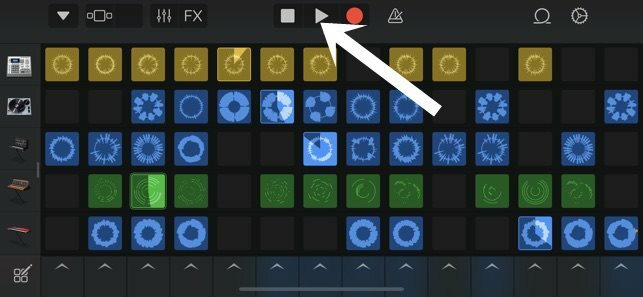
Définir la chanson comme sonnerie iPhone
- Si tout va bien, appuyez sur le bouton Télécharger situé en haut à gauche et sélectionnez Partager dans le menu déroulant.
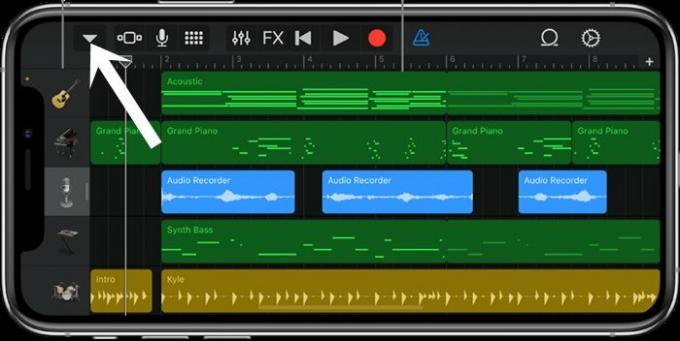
- Sélectionnez maintenant Sonnerie et appuyez sur Continuer dans la boîte de dialogue contextuelle.
- Donnez-lui le nom de votre choix et cliquez sur le bouton Exporter.
- Enfin, sélectionnez «Utiliser le son comme»> Sonnerie standard. Cependant, si vous ne souhaitez pas modifier la tonalité maintenant, appuyez sur Terminé.
- Ensuite, au fur et à mesure que le besoin de changement se fait sentir, allez dans Paramètres> Sons et haptiques> Sélectionnez la tonalité créée.
C'est donc tout à partir de ce guide pour définir n'importe quelle chanson comme sonnerie iPhone sans iTunes ni PC. Si vous avez des questions concernant les étapes susmentionnées, faites-le nous savoir dans la section commentaires ci-dessous. Pour terminer, voici quelques Trucs et astuces iPhone, Trucs et astuces PC, et Trucs et astuces Android cela mérite votre attention.



