Comment revenir à l'interface utilisateur classique de Spotify Desktop [Guide]
Miscellanea / / August 04, 2021
Spotify a fourni une nouvelle mise à jour de l'interface utilisateur pour son application de bureau. Cependant, les utilisateurs et les amateurs de musique trouvent la nouvelle interface moins interactive. Donc, comme solution au problème, je vais vous dire comment revenir à l'interface utilisateur de bureau classique de Spotify.
J'ai expliqué comment passer à l'ancienne interface utilisateur fluide de la populaire application de streaming de musique sur tous les principaux systèmes d'exploitation tels que Windows, macOS et Linux. Avec la nouvelle mise à jour, la barre de recherche de la page d'accueil s'est déplacée vers le panneau de gauche.
Auparavant avec le ancienne interface utilisateur de bureau classique de Spotify, vous pouvez facilement accéder au champ de recherche natif et saisir instantanément votre requête musicale. Ce n'est pas possible avec la nouvelle interface pour la plupart des utilisateurs. Ainsi, en suivant ce guide, vous pouvez résoudre tous ces inconvénients et profiter de l'interface précédente.
Contenu de la page
-
Revenir à l'interface utilisateur classique de Spotify Desktop
- Passer à l'interface utilisateur Spotify Classic sur le système d'exploitation Windows
- Passer à l'interface utilisateur Spotify Classic sous Linux
- Comment passer à l'ancienne interface Spotify sur Mac OS
Revenir à l'interface utilisateur classique de Spotify Desktop
Avec la version de bureau actuelle, vous devez cliquer sur Rechercher qui n'est pas facilement visible. Ceux qui n'utilisent pas fréquemment le bureau Spotify ou les nouveaux utilisateurs seront facilement confus. Vous trouverez ci-dessous une capture d'écran de mon Spotify mis à jour automatiquement vers la dernière interface utilisateur. Vous pouvez voir que la barre de recherche a été repositionnée sur le panneau de gauche au lieu du haut.
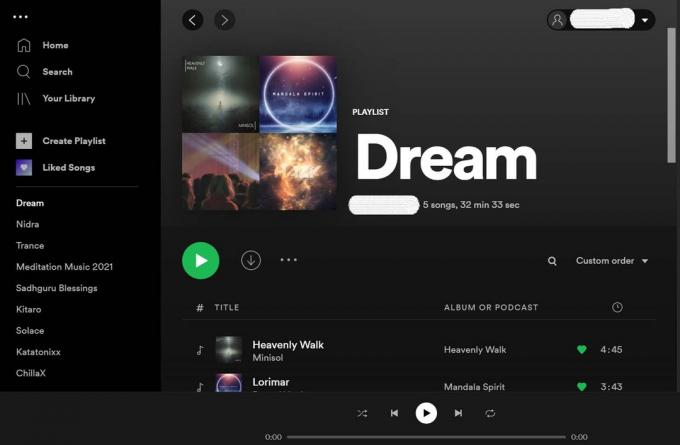
Pour accéder à l'ancienne interface utilisateur, vous devez effectuer une petite modification dans le fichier de configuration de l'application de bureau Spotify. Ce fichier est facilement accessible sur votre ordinateur quel que soit le système d'exploitation que vous utilisez.
Passer à l'interface utilisateur Spotify Classic sur le système d'exploitation Windows
Si vous utilisez un ordinateur Windows, suivez ce guide.
- Ouvrir l'explorateur de fichiers
- allez au chemin suivant que j'ai mentionné ci-dessous
- C: \ Users \ Username \ AppData \ Roaming \ Spotify \ prefs

- Ouvrez le fichier prefs à l'aide de l'application Notepad
- Dans ce fichier prefs, ajoutez cette ligne.
ui.experience_override = "" classique "
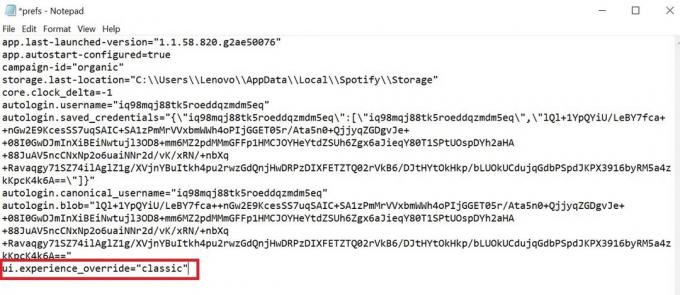
Noter: Dans la commande, remplacez Nom d'utilisateur par le nom d'utilisateur particulier que vous utilisez pour votre ordinateur.
Rappelez-vous également que dans l'Explorateur de fichiers, vous devez activer les fichiers cachés sous l'option Afficher dans la barre de menus. Cela vous permettra d'accéder au dossier AppData.
Annonces
Une fois que vous êtes passé à l'interface utilisateur classique de Spotify en suivant les étapes ci-dessus, vous aurez la barre de recherche en haut de l'écran. voici une capture d'écran de mon Spotify après avoir exécuté le tweak sur AppData.
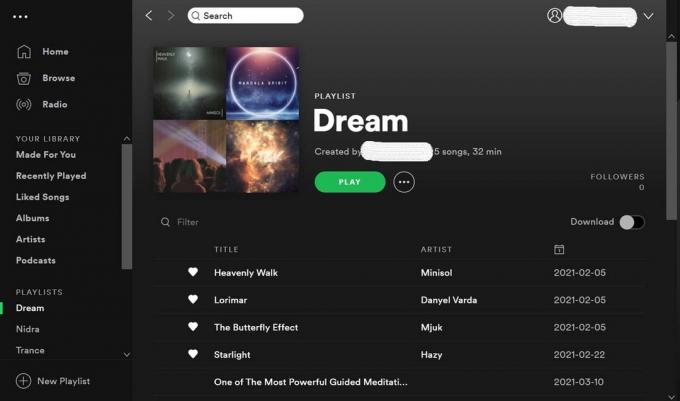
Passer à l'interface utilisateur Spotify Classic sous Linux
Sous Linux, le processus de retour à l'interface utilisateur de bureau classique de Spotify est le même que celui que nous avons fait sous Windows.
Annonces
- aller vers accueil / $ USER / .config / Spotify / prefs
- Dans le fichier prefs, ajoutez ui.experience_override = "" classique "
Comment passer à l'ancienne interface Spotify sur Mac OS
Si vous utilisez un MacBook ou un iMac, voici les étapes à suivre pour changer Spotify en son interface utilisateur classique.
- Lancer le Finder
- Sur le panneau de gauche cliquez sur votre nom d'utilisateur
- Vous verrez tous les dossiers inclus s'afficheront
- Rendez maintenant les fichiers de bibliothèque cachés visibles en appuyant sur Commande + Maj +.
- Cliquer sur Bibliothèque > Support d'application > Spotify > prefs
- Comme vous avez vu les étapes pour Windows et Linux, vous devez faire la même chose ici
- Dans le fichier prefs, ajoutez la ligne.
ui.experience_override = "" classique "
Pour tous les systèmes d'exploitation, assurez-vous de redémarrer l'application Spotify après avoir modifié le fichier prefs. Après le redémarrage, Spotify reviendra à son interface utilisateur de bureau classique.
Essayez ce guide pour votre ordinateur respectif si vous trouvez la nouvelle interface utilisateur de Spotify moins interactive et utile.
Articles Liés
- Comment supprimer toutes les chansons Spotify
- Problème lent de l'application de bureau Spotify: comment y remédier
- Je ne peux pas lire de musique sur l'application Spotify: comment réparer
![Comment revenir à l'interface utilisateur classique de Spotify Desktop [Guide]](/uploads/acceptor/source/93/a9de3cd6-c029-40db-ae9a-5af22db16c6e_200x200__1_.png)

![Méthode facile pour rooter le Dexp A350 Mix à l'aide de Magisk [aucun TWRP nécessaire]](/f/4f9a7ffe9af9f19b42c070c2f3532629.jpg?width=288&height=384)
