Comment prendre une capture d'écran dans le système d'exploitation Linux
Miscellanea / / August 04, 2021
Avec ce guide, je vais vous dire comment faire une capture d'écran sous Linux. Nous capturons tous des captures d'écran quel que soit le système d'exploitation que nous utilisons. Normalement, Linux offre à ses utilisateurs diverses méthodes originales pour capturer une capture d'écran. J'ai expliqué comment utiliser la commande de base du clavier Imprimer-écran pour saisir une instance de l'écran.
Dans le même temps, j'ai également expliqué comment utiliser d'autres applications Linux et éditeurs d'images pour créer une capture d'écran sur votre ordinateur Linux. Presque toutes les applications, y compris le service intégré de Linux pour prendre des captures d'écran, fonctionnent de la même manière. Capturer l'écran n'a jamais été aussi simple. Voyons les différentes façons de créer et de personnaliser une capture d'écran sous Linux.
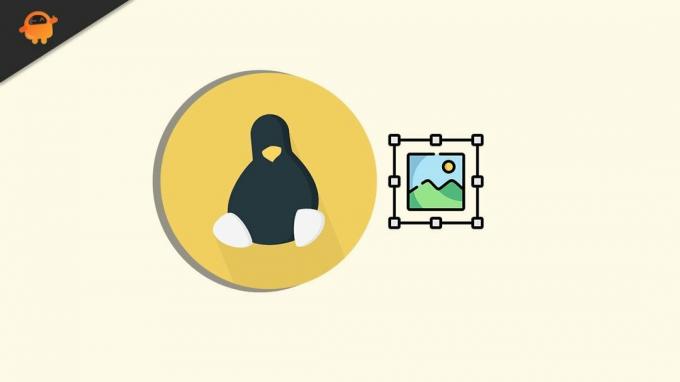
Contenu de la page
-
Diverses méthodes pour prendre une capture d'écran sous Linux
- Utiliser le clavier pour prendre une capture d'écran sous Linux
- Fonctionnalités de l'utilitaire de capture d'écran Gnome sous Linux
- Utilisez l'éditeur d'images GIMP pour enregistrer des captures d'écran
- Utilisation de l'application Shutter pour les captures d'écran
Diverses méthodes pour prendre une capture d'écran sous Linux
Les commandes classiques basées sur le clavier ont quelques variantes. Cela vous permettra de personnaliser votre image de capture d'écran.
Utiliser le clavier pour prendre une capture d'écran sous Linux
- Pour prendre une capture d'écran complète de l'ensemble de l'écran, appuyez simplement sur le PrtScn bouton sur le clavier
- Si tu Alt + PrtScn combinaison de touches la capture d'écran capturée sera automatiquement enregistrée dans le dossier natif Images
- Pour ajouter plus de possibilités de personnalisation, appuyez sur Maj + PrtScn pour prendre une capture d'écran, puis recadrer la partie requise au lieu d'enregistrer tout le contenu de l'écran
Fonctionnalités de l'utilitaire de capture d'écran Gnome sous Linux
Vous pouvez également utiliser l'utilitaire natif Gnome pour prendre une capture d'écran sous Linux. Voici quelques-unes de ses fonctionnalités qui vous seront très utiles pour personnaliser l'image du contenu de l'écran.
Vous pouvez également régler une minuterie. C'est la même chose que le délai d'obturation de l'appareil photo. Vous pouvez définir une minuterie de 3 ou 5 secondes, qui correspond au temps écoulé après avoir appuyé sur les touches de raccourci de capture d'écran du clavier.
Passé ce délai, la capture d'écran sera capturée et enregistrée dans le dossier de destination. Vous pouvez également choisir si la capture d'écran inclura ou non le pointeur de la souris. Encore une fois, Gnome vous permet de choisir entre capturer la totalité de l'écran ou rogner une partie de la version dont vous avez besoin.
Utilisez l'éditeur d'images GIMP pour enregistrer des captures d'écran
GIMP est un éditeur d'images gratuit et populaire disponible sur tous les principaux systèmes d'exploitation, y compris Linux.
Dans certaines distributions de Linux, vous pouvez trouver cette application présente nativement sur le système. Pour certaines autres distributions, vous devrez peut-être le télécharger et l'installer manuellement.
- ouvrir GIMP
- Pour capturer une capture d'écran, cliquez sur Déposer
- Puis clique Créer > Capture d'écran
- Le processus de prise de capture d'écran sur GIMP est entièrement similaire à celui de Gnome
- Vous pouvez ajouter un retardateur de quelques secondes avant de capturer la capture d'écran correcte
- En outre, vous pouvez choisir entre capturer tout l'écran ou une partie de celui-ci en recadrant
- Si vous le souhaitez, vous pouvez également inclure le pointeur de la souris dans la capture d'écran
- Une fois que vous avez défini tous les paramètres, vous pouvez cliquer sur Snap pour prendre la capture d'écran.
- Ensuite, pour enregistrer la capture d'écran, appuyez simplement sur Maj + Ctrl + S
- Vous pouvez également cliquer sur Déposer > cliquez Enregistrer sous
Utilisation de l'application Shutter pour les captures d'écran
Voici une autre application appelée Shutter que vous pouvez installer et utiliser pour capturer une capture d'écran sous Linux.
Annonces
Pour l'installer sur les distributions Debian,
- rechercher dans le gestionnaire de packages pour Shutter
- Pour l'installer, donnez la commande sudo add-apt-repository ppa: obturateur / ppa
- Appuyez sur Entrée
- Puis tapez sudo apt-get install Shutter
Voici comment prendre des captures d'écran à l'aide de Shutter.
- Lancer Shutter
- Il y aura trois options Sélection, bureau et fenêtre
- La sélection de l'option bureau capture automatiquement l'écran
- La sélection comme son nom l'indique vous permet de sélectionner la partie de l'écran que vous capturez ou de saisir tout le contenu de l'écran
- Si vous sélectionnez la fenêtre d'options, cliquez sur n'importe quelle fenêtre active sur laquelle vous vous trouvez pour la capturer instantanément
- Une fois que vous avez capturé l'écran, l'image de la capture d'écran sera enregistrée par défaut dans le dossier Images.
Voici donc les différentes façons dont vous pouvez prendre des captures d'écran sous Linux. Utilisez-vous déjà l'une de ces méthodes pour capturer la capture d'écran.? Faites-le moi savoir dans les commentaires.
Annonces



