Comment empêcher les utilisateurs standard de supprimer une imprimante sous Windows 10
Miscellanea / / August 04, 2021
Les imprimantes sont l'un des composants cruciaux de tout ordinateur. Aujourd'hui, à l'heure de la numérisation, ils se révèlent extrêmement utiles et dignes. Cependant, avec les ordinateurs publics, comme ceux des écoles, des bureaux et d'autres organisations, il existe toujours un risque que les utilisateurs standard suppriment les imprimantes de l'ordinateur.
Compte tenu des plates-formes publiques, il est vraiment difficile de trouver et d'empêcher les utilisateurs de faire de même; cependant, vous pouvez essayer certaines mesures de prévention.

Moyens d'empêcher les utilisateurs standard de supprimer une imprimante sous Windows 10
Aujourd'hui, dans cet article, nous avons préparé un guide détaillé qui vous expliquera «Comment empêcher les utilisateurs standard de supprimer une imprimante sous Windows 10»? Vous pouvez utiliser la méthode pour n'importe quelle version de Windows de la même manière. Regarde:
Méthode 1: utilisez GPO pour empêcher les utilisateurs de supprimer l'imprimante:
Si vous rencontrez des problèmes avec la suppression de l'imprimante par les utilisateurs standard sur un ordinateur Windows 10, la première solution que vous pouvez essayer consiste à utiliser l'objet de stratégie de groupe. Pour ce faire, suivez les étapes ci-dessous:
- Tout d'abord, lancez le Boîte de dialogue RUN en appuyant Windows + R tout à fait.

- Maintenant, dans l'espace de texte vide, tapez gpedit.msc puis cliquez sur d'accord. Il lancera le Éditeur de stratégie de groupe local fenêtre sur votre écran.
- À l'intérieur de Fenêtre de l'éditeur de stratégie de groupe, accédez à Configuration utilisateur -> Modèles d'administration -> Panneau de configuration -> Imprimantes.

- Allez maintenant dans le menu du volet de droite et double-cliquez sur Empêcher la suppression des imprimantes.
- Sur l'écran suivant, cliquez sur le bouton circulaire avant que Activée puis cliquez sur D'ACCORD.
Une fois que vous avez appliqué les paramètres ci-dessus, cela empêchera les utilisateurs de supprimer l'imprimante sur un ordinateur public. Même s'ils essaient de le faire, ils recevront une invite indiquant: «Cette opération a été annulée en raison des restrictions en vigueur sur cet ordinateur. Veuillez contacter votre administrateur système".
Méthode 2: utilisez l'éditeur de registre pour empêcher les utilisateurs de supprimer des imprimantes:
Pour les utilisateurs disposant d'une édition standard ou familiale de Windows, ils peuvent également modifier le registre et empêcher tout utilisateur de supprimer l'imprimante de leur ordinateur. Pour ce faire, suivez les étapes ci-dessous:
- Tout d'abord, lancez le Boîte de dialogue RUN en appuyant Windows + R tout à fait.

- Maintenant, dans l'espace de texte vide, tapez regedit puis cliquez sur d'accord. Il lancera le Éditeur de registre fenêtre sur votre écran.
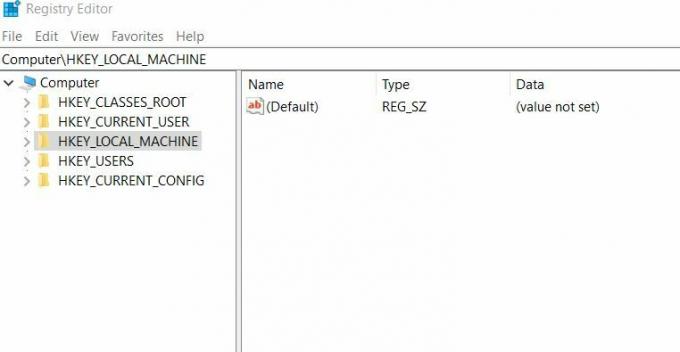
- Maintenant, dans la fenêtre de l'éditeur de registre, accédez au chemin suivant HKEY_CURRENT_USER \ Software \ Microsoft \ Windows \ CurrentVersion \ Policies \ Explorer
- Plus loin dans le menu du volet de droite, double-cliquez sur l'entrée DWORD NoDeletePrinter puis changez le Valeur du champ de données à 1. Cliquez maintenant sur d'accord.
- Dernièrement, fermez la fenêtre de l'éditeur de registre et alors redémarrez votre ordinateur.
Désormais, aucun utilisateur ne pourra supprimer l'imprimante de son ordinateur Windows 10.
Noter: Si vous ne souhaitez pas empêcher les utilisateurs de supprimer l'imprimante, modifiez simplement la valeur NoDeletePrinter sur 0.
Nous avons essayé d'expliquer 2 méthodes rapides et faciles dans l'article ci-dessus. Les deux méthodes vous aideront au cas où vous voudriez empêcher les utilisateurs standard de supprimer des imprimantes sur les ordinateurs Windows 10.
Annonces
À la fin de cet article, nous espérons que les informations mentionnées ci-dessus vous seront utiles. Après avoir lu cet article, si vous avez des questions ou des commentaires, veuillez noter le commentaire dans la zone de commentaire ci-dessous.


![Comment installer Stock ROM sur Siswoo DZS2 [Firmware Flash File / Unbrick]](/f/d4daa911530a24457a640044c0c5f9b5.jpg?width=288&height=384)
![Comment entrer en mode de récupération sur Cubot Cheetah 2 [Stock et personnalisé]](/f/b1d1043590408b2f0d771cbda8da00f4.jpg?width=288&height=384)