Correction: Windows 10 Store n'autorisant pas l'achat d'une application
Miscellanea / / August 04, 2021
Windows 10 Store permet à l'utilisateur d'acheter, de télécharger et d'installer n'importe quelle application de son choix. Cependant, ces derniers temps, de nombreux utilisateurs se sont plaints du fait que le Windows 10 Store ne leur permettait pas de faire un achat. Pendant que l'utilisateur essaie de faire un achat, il reçoit un message d'erreur indiquant: «Réessayez, une erreur s'est produite.
Contenu de la page
-
Comment résoudre le problème «Windows 10 Store n'autorisant pas l'achat d'une application»?
- CORRECTIF 1: Changez votre région:
- CORRECTIF 2: Réinitialiser le cache du Windows Store:
- CORRECTIF 3: Recréez votre compte utilisateur:
- CORRECTIF 4: Connectez-vous à un autre compte utilisateur:
- CORRECTIF 5: assurez-vous que votre pare-feu Windows est activé:
- CORRECTIF 6: Vérifiez les dernières mises à jour de Windows:
- CORRECTIF 7: Vérifiez votre antivirus:
- CORRECTIF 8: Modifier les options Internet avancées:
- CORRECTIF 9: Désactivez les paramètres de proxy:
Comment résoudre le problème «Windows 10 Store n'autorisant pas l'achat d'une application»?

Le «Windows 10 Store n'autorisant pas l'achat d'une application» est un problème courant, et il existe plusieurs méthodes rapides et faciles pour résoudre le même problème. Ici, jetez un œil à la liste ci-dessous afin de pouvoir effectuer rapidement un achat d'application sur le Windows 10 Store sans aucune erreur ni revers.
CORRECTIF 1: Changez votre région:
Lorsque la région de votre ordinateur est différente de la région de votre compte Microsoft, le Windows 10 Store peut ne pas vous autoriser à acheter une application. Cependant, en changeant simplement votre région, vous pouvez résoudre ce problème en un rien de temps. Pour ce faire, suivez les étapes ci-dessous:
- Tout d'abord, appuyez sur Windows + I et lancez le Application Paramètres.

- Naviguez maintenant vers Heure et langue, puis dans le menu du volet de gauche, cliquez sur Région et langue.
- Plus loin dans le menu du volet de droite, modifiez votre région et vérifiez si cela vous aide ou non.
CORRECTIF 2: Réinitialiser le cache du Windows Store:
Le magasin Windows 10 a sa boîte de cache dédiée et, parfois, il peut également être corrompu. Désormais, si le cache est corrompu, cela peut empêcher l'utilisateur d'effectuer des achats. Ici, le meilleur recours est de réinitialiser le cache du Windows Store et de vérifier si cela aide ou non. Pour ce faire, suivez les étapes ci-dessous:
- Tout d'abord, allez à la barre de recherche sur le bureau, taper wsreset.exe puis cliquez sur le résultat de la recherche correspondant. Pendant que vous le faites, il exécutera l'application qui finira par effacer le cache du magasin Windows.
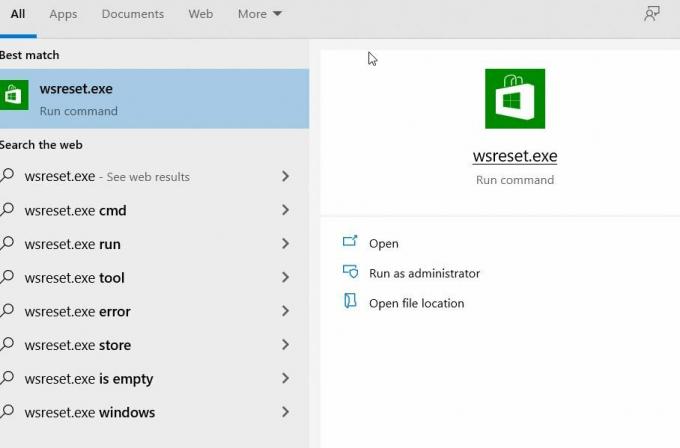
- Une fois terminé, essayez à nouveau de faire un achat et vérifiez si cela aide ou non.
CORRECTIF 3: Recréez votre compte utilisateur:
Comme pour quelques utilisateurs victimes, la recréation de leur compte utilisateur les a aidés à résoudre le problème d'achat de l'application Windows 10 Store. Si vous souhaitez essayer la même chose, suivez les étapes ci-dessous:
Noter: Pour utiliser cette étape, vous aurez besoin d'un autre compte utilisateur. Vous pouvez maintenant utiliser un compte de rechange qui existe déjà ou en créer un nouveau.
- Pour commencer, passer à un autre compte utilisateur.

- Naviguez maintenant vers Panneau de configuration -> Compte utilisateur -> Ajouter ou supprimer un compte.
- Pensez ici à supprimer votre compte mais choisissez d'enregistrer vos fichiers.
REMARQUE: Pendant que vous faites de même, tous vos fichiers ne seront pas enregistrés et vous pourriez en perdre certains au cours du processus. Ici, nous vous recommandons de créer au préalable une sauvegarde de vos fichiers importants.
- De plus, vous pouvez trouver des fichiers de vos comptes supprimés sur le bureau de votre compte d'utilisateur actuel avec lequel vous traitez.
- Maintenant, vous devez créez votre compte utilisateur encore une fois.
- Une fois que vous avez créé votre compte utilisateur, copiez tous vos fichiers et dossiers. Après cela, vérifiez si vous pouvez ou non effectuer un achat d'application dans le Windows 10 Store.
CORRECTIF 4: Connectez-vous à un autre compte utilisateur:
Selon quelques utilisateurs victimes, lorsqu'ils ont essayé de se connecter à un autre compte d'utilisateur, ils ont pu effectuer un achat dans le magasin Windows 10. Tout ce qu'ils ont fait c'est,
- Connexion à un autre Compte Windows 10.
- Naviguez maintenant vers Windows Store et lorsque vous êtes invité à remplir vos informations de connexion, assurez-vous de entrez les détails de votre compte principal (Celui que vous utilisiez plus tôt).
Étant donné qu'il ne s'agit que d'un outil de dépannage, cela peut ne fonctionner que dans des cas sélectifs.
Annonces
CORRECTIF 5: assurez-vous que votre pare-feu Windows est activé:
Certaines études montrent que lorsque vous effectuez un achat d'application sur le Windows 10 Store, votre pare-feu Windows doit également être activé.
REMARQUE: Si vous êtes un utilisateur tiers du pare-feu, assurez-vous de désactiver le pare-feu Windows une fois l'achat de votre application terminé. Sinon, cela peut créer un conflit entre le pare-feu intégré et le pare-feu tiers.
- Tout d'abord, allez dans la barre de recherche du bureau, tapez Pare-feu et lancez le résultat de recherche pertinent.
- Dans la fenêtre suivante, recherchez l'option qui vous permet de activer le pare-feu Windows. Pendant que vous activez le pare-feu, vous pouvez être invité à entrer votre mot de passe administrateur ou une confirmation (Activer / Désactiver).
- Une fois que vous avez effectué ce qui précède, vérifiez si vous pouvez effectuer un achat sur le Windows 10 Store ou non.
CORRECTIF 6: Vérifiez les dernières mises à jour de Windows:
Si vous ne parvenez pas à acheter une application dans le Windows 10 Store, la dernière mise à jour de Windows peut résoudre la même chose pour vous. Pour installer la dernière mise à jour de Windows, suivez les étapes ci-dessous:
Annonces
- Tout d'abord, appuyez sur Windows + I et lancez le Fenêtre des paramètres.
- Maintenant à l'intérieur du Fenêtre des paramètres, aller vers Mise à jour et sécurité.

- Plus loin dans le menu du volet de droite, cliquez sur le Vérifier les mises à jour et si des mises à jour sont disponibles, votre système les téléchargera et les installera automatiquement.
- Une fois terminé, assurez-vous redémarrez votre ordinateur.
CORRECTIF 7: Vérifiez votre antivirus:
Parfois, votre logiciel antivirus tiers peut créer un conflit avec votre système et vous empêcher d'effectuer un achat d'application sur le Windows 10 Store. Ici, dans un tel cas,
- Accédez à la section Paramètres de votre antivirus et modifiez sa configuration.
Ou alors
- Désactivez temporairement l'antivirus, puis vérifiez s'il aide ou non. Dans certains cas critiques, vous devez supprimer l'antivirus du système.
Si cela vous aide, vous devrez peut-être remplacer votre antivirus par un autre de confiance aussi rapidement que possible.
CORRECTIF 8: Modifier les options Internet avancées:
Parfois, vos paramètres Internet peuvent interférer avec votre Windows 10 Store et vous empêcher d'effectuer un achat. Cependant, si vous modifiez les options Internet avancées, cela peut vous aider. Pour ce faire, suivez les étapes ci-dessous:
- Tout d'abord, lancez le Options Internet. Pour ce faire, accédez à la barre de recherche du bureau, tapez options Internet et ouvrez le résultat de la recherche correspondant.

- Sur l'écran suivant, accédez au Avancée onglet (à partir du menu vertical), et dans la liste des options, assurez-vous que le Ne pas enregistrer les pages cryptées sur le disque l'option est Désactivée. Si non, décochez la case.
- Cliquez maintenant sur Appliquer puis cliquez sur D'ACCORD.
CORRECTIF 9: Désactivez les paramètres de proxy:
Si vous utilisez Proxy pour votre confidentialité en ligne, il peut vous empêcher d'acheter une application dans le Windows 10 Store. Ici, le meilleur recours est de désactiver les paramètres du proxy. Pour ce faire, suivez les étapes ci-dessous:
- Tout d'abord, lancez le options Internet. Pour ce faire, accédez à la barre de recherche du bureau, tapez options Internet et ouvrez le résultat de la recherche correspondant.

- Maintenant, dans le menu vertical, accédez au Lien puis cliquez sur le Paramètres lan languette.
- À l'intérieur de Paramètres lan fenêtre, assurez-vous que toutes les options sont Désactivée puis cliquez sur D'ACCORD.
- Une fois que vous avez désactivé le proxy, vous pourrez acheter n'importe quelle application sur le Windows 10 Store.
Voici quelques-unes des méthodes rapides et faciles qui vous aideront au cas où le magasin Windows 10 ne vous permettrait pas d'acheter une application. Cependant, supposons que toutes les méthodes ci-dessus ne vous aident pas. Dans ce cas, nous vous recommandons d'effectuer un achat d'application à partir d'un autre appareil (mobile / ordinateur), puis de le transférer sur votre ordinateur existant.
De plus, la plupart du temps, lorsque vous ne pouvez pas acheter une application dans la boutique Windows 10, c'est parce que l'application se met à jour en arrière-plan. Dans un tel cas, tout ce que vous pouvez faire est d'attendre et d'actualiser jusqu'à ce que vous puissiez télécharger l'application. Si vous avez des questions ou des commentaires, veuillez noter le commentaire dans la zone de commentaire ci-dessous.


![Comment installer AOSP Android 10 pour Realme XT [GSI Treble Build]](/f/c85fb2b6cfc112bd0d3c8f9061495dd0.jpg?width=288&height=384)
