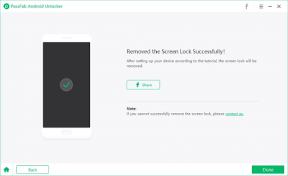Correction: Bluetooth ne se couplant pas sous Windows 10
Miscellanea / / August 04, 2021
Windows a plusieurs problèmes de connectivité sans fil, et l'un des principaux réside dans le fait que la fonction Bluetooth ne fonctionne pas sous Windows. De nombreux utilisateurs ont signalé plusieurs problèmes pour Bluetooth. Pour certains, il y a des problèmes de détection de nouveaux appareils, tandis que pour d'autres, des problèmes de connexion avec les appareils déjà couplés. Un problème particulier que nous examinerons ici dans cet article est le Bluetooth qui ne se couple pas dans certains ordinateurs Windows.
De nombreux utilisateurs de Windows ont signalé que le Bluetooth de leur ordinateur ne s’associe à aucun appareil Bluetooth à proximité. Même si un périphérique Bluetooth est détecté, l'utilisateur ne peut pas le coupler pour assurer la connexion. C'est une préoccupation pour de nombreuses personnes qui comptent beaucoup sur Bluetooth, et si vous êtes l'un de ces utilisateurs, cet article vous aidera. Ici, dans cet article, nous examinerons toutes les solutions possibles qui ont résolu ce problème particulier pour de nombreux utilisateurs de Windows dans le passé. Alors sans plus tarder, allons-y.

Contenu de la page
-
Comment réparer Bluetooth ne se couplant pas dans Windows 10?
- Assurez-vous que votre appareil Bluetooth fonctionne:
- Activez et désactivez Bluetooth:
- Supprimer l'ancienne connexion:
- Supprimer les interférences:
- Mettre à jour les pilotes:
- Réinstallez le périphérique Bluetooth:
- Exécutez l'utilitaire de résolution des problèmes:
- Modifier les paramètres d'économie d'énergie:
- Vérifiez le service Bluetooth:
- Mettre à jour Windows:
Comment réparer Bluetooth ne se couplant pas dans Windows 10?
Bluetooth n'est pas utile uniquement pour la transmission sans fil de fichiers d'un appareil à un autre. De nos jours, de nombreux accessoires tels que les claviers, la souris, les barres de son, les écouteurs, etc. prennent en charge la connectivité sans fil, et tous utilisent Bluetooth pour maintenir la connexion. Donc, si le Bluetooth de votre ordinateur Windows ne s'associe pas avec ces accessoires sans fil, ces accessoires deviendront inutiles pour vous. Voyons donc comment nous pouvons résoudre ce problème.
Assurez-vous que votre appareil Bluetooth fonctionne:
Tout d'abord, vous devez vous assurer que le problème vient de votre ordinateur et non du périphérique Bluetooth. Pour cela, vous pouvez essayer de connecter cet appareil Bluetooth à d'autres appareils tels qu'un smartphone ou un autre ordinateur. Si vous pouvez connecter votre appareil Bluetooth à d'autres appareils, le problème vient certainement de votre ordinateur Windows. Dans ce cas, passez à la solution suivante mentionnée ci-dessous.
Activez et désactivez Bluetooth:
Une solution simple mais efficace pour résoudre la plupart des problèmes liés au couplage consiste simplement à éteindre puis à rallumer le Bluetooth de votre ordinateur.
- Appuyez sur la touche Windows + I pour ouvrir les paramètres Windows.
- Cliquez sur Appareils.
- Cliquez sur l'onglet «Bluetooth et autres appareils» dans le volet gauche de la fenêtre des paramètres de l'appareil. Ici, vous verrez une bascule à côté de Bluetooth dans le volet droit. Cliquez dessus pour l'éteindre, puis cliquez à nouveau dessus pour l'activer.

Maintenant, essayez à nouveau de coupler un appareil Bluetooth avec votre ordinateur. Si vous rencontrez toujours des problèmes, essayez la solution suivante mentionnée ci-dessous.
Supprimer l'ancienne connexion:
Parfois, le problème peut survenir si vous avez déjà couplé trop d'appareils avec votre ordinateur Windows ou si l'appareil est déjà présent dans la liste jumelée.
Annonces
- Appuyez sur la touche Windows + I pour ouvrir les paramètres Windows.
- Cliquez sur Appareils.
- Cliquez sur l'onglet «Bluetooth et autres appareils» dans le volet gauche de la fenêtre des paramètres de l'appareil. Ici, recherchez les appareils Bluetooth qui ne vous sont plus utiles. Cliquez sur ces appareils, puis choisissez l'option «Supprimer l'appareil».

- Encore une fois, si vous avez déjà le périphérique Bluetooth avec lequel vous rencontrez des problèmes de couplage dans cette liste, cliquez dessus, puis choisissez l'option «Supprimer le périphérique» pour ce périphérique Bluetooth également.
Maintenant, essayez à nouveau de coupler un appareil Bluetooth avec votre ordinateur. Si vous rencontrez toujours des problèmes, essayez la solution suivante mentionnée ci-dessous.
Supprimer les interférences:
Pour une raison quelconque, certains périphériques sans fil tels que les routeurs peuvent également être à l'origine de ce problème. Ils interfèrent avec la connexion Bluetooth de votre ordinateur Windows et vous ne pouvez pas vous connecter à votre appareil Bluetooth. En outre, certaines personnes ont signalé des problèmes de connectivité lorsque l'ordinateur a un périphérique connecté via le port USB 3.0 de l'ordinateur Windows. Retirez donc tout appareil sans fil à proximité comme les routeurs, les souris, etc., et déconnectez tout appareil connecté à l'ordinateur via le port USB 3.0.
Annonces
Maintenant, essayez à nouveau de coupler le périphérique Bluetooth avec votre ordinateur. Si vous rencontrez toujours des problèmes de couplage, optez pour la solution suivante mentionnée ci-dessous.
Mettre à jour les pilotes:
Le périphérique Bluetooth d'un ordinateur Windows a besoin des derniers pilotes pour fonctionner correctement. Il serait donc préférable que les pilotes Bluetooth mis à jour soient installés sur votre ordinateur. Il existe trois façons de mettre à jour les pilotes Bluetooth sur un ordinateur Windows. Vous pouvez le faire automatiquement, manuellement ou en utilisant un programme utilitaire tiers.
Pour effectuer la mise à jour automatiquement,
- appuyez sur la touche Windows + R pour ouvrir la boîte de dialogue Exécuter.
- Entrez «devmgmt.msc» dans la boîte de dialogue et cliquez sur le bouton OK.
- La fenêtre du Gestionnaire de périphériques s'ouvrira. Ici, recherchez votre appareil Bluetooth. Une fois que vous l'avez trouvé, cliquez dessus avec le bouton droit de la souris et choisissez «Mettre à jour le pilote».
- Suivez ensuite les instructions à l'écran pour rechercher automatiquement les derniers pilotes en utilisant l'accès à Internet.
- Une fois qu'il trouve une mise à jour, il installera automatiquement les derniers pilotes Bluetooth sur votre ordinateur.
Pour effectuer la mise à jour manuellement,
- appuyez sur la touche Windows + R pour ouvrir la boîte de dialogue Exécuter.
- Entrez «devmgmt.msc» dans la boîte de dialogue et cliquez sur le bouton OK.
- La fenêtre du Gestionnaire de périphériques s'ouvrira. Ici, recherchez votre appareil Bluetooth. Une fois que vous l'avez trouvé, cliquez dessus avec le bouton droit de la souris et choisissez "Propriétés".
- Cliquez sur l'onglet Avancé et notez le numéro à côté de l'ID du fabricant.
- Cliquer sur ce lien et entrez le numéro à côté de l'identifiant du fabricant sur ce site Web.
- Il vous montrera le fabricant de votre appareil Bluetooth, puis vous mènera au site où vous pouvez télécharger les derniers pilotes pour cet appareil.
- Téléchargez les pilotes puis installez-les sur votre ordinateur.
- Enfin, redémarrez votre ordinateur et les derniers pilotes Bluetooth seront installés sur votre ordinateur.
Vous pouvez également effectuer la mise à jour à l'aide d'un programme tiers qui analyse l'intégralité de votre ordinateur à la recherche de pilotes obsolètes. S'il constate que les pilotes Bluetooth sont obsolètes, il vous obtiendra automatiquement les derniers pilotes Bluetooth sur votre ordinateur. Ces programmes utilitaires facturent un peu leur service, mais cela en vaut la peine car vous n'avez plus jamais à vous soucier des pilotes obsolètes sur votre ordinateur.
Si la mise à jour des pilotes Bluetooth vers la dernière version n'a pas non plus fonctionné, essayez la solution suivante mentionnée ci-dessous.
Réinstallez le périphérique Bluetooth:
Pour réinstaller l'appareil, vous devrez disposer du fichier d'installation des derniers pilotes sur votre ordinateur. Vous pouvez trouver le fichier de configuration du pilote sur le site Web du fabricant de votre Bluetooth. Enregistrez-le sur votre ordinateur, puis continuez avec la méthode mentionnée ci-dessous.
- Appuyez sur la touche Windows + R pour ouvrir la boîte de dialogue Exécuter.
- Entrez «devmgmt.msc» dans la boîte de dialogue et cliquez sur le bouton OK.
- La fenêtre du Gestionnaire de périphériques s'ouvrira. Ici, recherchez votre appareil Bluetooth. Une fois que vous l'avez trouvé, cliquez dessus avec le bouton droit de la souris et choisissez «Désinstaller».
- Confirmez votre action en cliquant à nouveau sur Désinstaller.
- Une fois le périphérique désinstallé, redémarrez votre ordinateur.
- Exécutez maintenant le fichier de configuration des derniers pilotes Bluetooth enregistrés sur votre ordinateur. Une fois cette installation terminée, redémarrez votre ordinateur.
Si vous ne parvenez pas à coupler des appareils Bluetooth même après cela, essayez la solution mentionnée ci-dessous.
Exécutez l'utilitaire de résolution des problèmes:
Windows est conscient du fait que ses utilisateurs se heurtent parfois à différents types d'erreurs. Pour aider leurs utilisateurs, Windows a inclus une fonctionnalité utilitaire de dépannage dans le système d'exploitation à l'aide de laquelle l'utilisateur peut résoudre certains de ses problèmes liés à l'appareil.
- Appuyez sur la touche Windows + I pour ouvrir les paramètres Windows.
- Cliquez sur Mise à jour et sécurité.
- Cliquez sur l'onglet «Dépannage» dans le volet gauche de la fenêtre des paramètres de mise à jour et de sécurité.
- Ensuite, dans le volet de droite, cliquez sur Bluetooth, puis sur l'option «Exécuter l'utilitaire de résolution des problèmes».

- Suivez les instructions à l'écran pour terminer le processus de dépannage pour Bluetooth.
- Enfin, redémarrez votre ordinateur.
Si vous ne parvenez pas à coupler des appareils Bluetooth même après cela, essayez la solution mentionnée ci-dessous.
Modifier les paramètres d'économie d'énergie:
Plusieurs fonctionnalités d'économie d'énergie sont activées par défaut pour rendre le système Windows aussi économe en énergie que possible. Mais cela peut causer des problèmes avec les performances de certaines choses dans Windows, et Bluetooth en fait partie.
- Appuyez sur la touche Windows + R pour ouvrir la boîte de dialogue Exécuter.
- Entrez «devmgmt.msc» dans la boîte de dialogue et cliquez sur le bouton OK.
- La fenêtre du Gestionnaire de périphériques s'ouvrira. Ici, recherchez votre appareil Bluetooth. Une fois que vous l'avez trouvé, cliquez dessus avec le bouton droit de la souris et choisissez "Propriétés".
- Dans la fenêtre des propriétés, accédez à la section Gestion de l'alimentation et décochez la case "Autoriser l'ordinateur à éteindre ce périphérique pour économiser l'énergie".

- Cliquez sur Ok pour enregistrer vos modifications.
Si vous ne parvenez pas à résoudre votre problème de couplage même après cela, essayez la solution suivante mentionnée ci-dessous.
Vérifiez le service Bluetooth:
Parfois, le service Bluetooth est désactivé dans Windows, ce qui peut être à l'origine du problème de couplage.
- Appuyez sur la touche Windows + R pour ouvrir la boîte de dialogue Exécuter.
- Entrez «services.msc» dans la boîte de dialogue et cliquez sur le bouton OK.
- Ici, recherchez le service d'assistance Bluetooth. Une fois que vous l'avez trouvé, cliquez dessus avec le bouton droit de la souris et choisissez Démarrer. S'il est déjà activé, cliquez dessus avec le bouton droit de la souris et choisissez Redémarrer.

Maintenant, essayez à nouveau de coupler votre appareil Bluetooth. Si vous ne parvenez pas à résoudre votre problème de couplage même après cela, essayez la solution suivante mentionnée ci-dessous.
Mettre à jour Windows:
En guise de solution finale, vous devriez essayer de mettre à jour votre Windows 10 avec la dernière version. Windows n'est pas exempt de bogues, et les mises à jour logicielles que Microsoft publie de temps en temps corrigent ces bogues logiciels. Il peut y avoir un problème avec le Bluetooth sur votre ordinateur en raison d'un bogue logiciel. Mettez donc à jour Windows avec la dernière version et assurez-vous qu'un bogue n'est pas la cause du problème.
Après avoir mis à jour votre ordinateur, réessayez le processus de couplage et cela devrait fonctionner cette fois-ci.
Ce sont toutes les solutions possibles pour résoudre le problème de couplage Bluetooth dans Windows 10. Si vous avez des questions ou des questions sur cet article, commentez ci-dessous et nous vous répondrons. Assurez-vous également de consulter nos autres articles sur trucs et astuces iPhone,Trucs et astuces Android, Trucs et astuces PC, et bien plus encore pour des informations plus utiles.