Correction: Code d'erreur de mise à jour de Google Chrome - 7: 0x80040801
Miscellanea / / August 04, 2021
Comme beaucoup d'utilisateurs de Windows, lorsqu'ils tentent de mettre à jour leur version de Google Chrome vers la dernière version disponible, ils rencontrent souvent le code d'erreur -7: 0x80040801. Cela se produit pour diverses raisons, et les principales d'entre elles comprennent; Si le service Google Update est désactivé, si le service Google Update est bloqué par le pare-feu ou lorsque l'installation de Google Chrome en elle-même est corrompue.
Pour plusieurs raisons, plusieurs solutions sont également disponibles. Aujourd'hui, dans cet article, nous allons vous présenter trois solutions sûres qui finiront par résoudre le code d'erreur - 7: 0x80040801. Pour en savoir plus, jetez un œil ci-dessous:
Contenu de la page
-
Comment réparer "Code d'erreur de mise à jour Google Chrome - 7: 0x80040801"?
- CORRECTIF 1: Forcer le démarrage du service de mise à jour Google:
- CORRECTIF 2: Liste blanche du service de mise à jour Google à partir de vos paramètres de pare-feu:
- CORRECTIF 3: réinstallez la dernière version de Google Chrome:
Comment réparer "Code d'erreur de mise à jour Google Chrome - 7: 0x80040801"?

CORRECTIF 1: Forcer le démarrage du service de mise à jour Google:
La première solution que vous pouvez essayer est de "Forcer le démarrage du service de mise à jour Google". Le service de mise à jour Google est le principal service responsable de mise à jour de votre navigateur Google Chrome, et si le service n'est pas activé ou n'est pas autorisé à être appelé en cas de besoin, il peut déclencher le dit erreur.
De plus, si votre système utilise une application dédiée pour optimiser les performances, l'application peut désactiver de force des services jugés inutiles.
Désormais, si un tel outil d'optimisation du système a désactivé la capacité de votre Chrome à se mettre à jour automatiquement, alors cas, forcez le démarrage du service Google Update via l'écran Services, puis configurez son état de service comme Activée. Pour ce faire, suivez les étapes ci-dessous:
- Tout d'abord, appuyez sur Windows + R et lancez le Boîte de dialogue Exécuter.
- Maintenant à l'intérieur du Lancer l'invite, dans l'espace de texte vide, saisissez services.msc, cliquer sur d'accord, et il lancera le Fenêtre des services.

- Dans la fenêtre Service, faites défiler la liste des services et localisez Services de mise à jour Google (gupdate).
- Cliquez dessus avec le bouton droit de la souris, puis sélectionnez Propriétés dans le sous-menu.

- Maintenant dans la fenêtre Propriétés, sous le Onglet général, met le Type de démarrage comme Automatique (départ différé).
- Sous le État du service section, cliquez sur la Démarrer onglet pour forcer le démarrage du service puis cliquez sur Appliquer pour enregistrer les modifications.
- Localisez maintenant Services de mise à jour Google (gupdatem) dans la liste des services et répétez les étapes similaires (4e, 5e, 6e) pour cela également.
- Une fois fait, redémarrez votre ordinateur et vérifiez si ledit problème a été résolu ou non.
CORRECTIF 2: Liste blanche du service de mise à jour Google à partir de vos paramètres de pare-feu:
Une autre chose que vous pouvez faire pour empêcher le code d'erreur - 7: 0x80040801 est de vous assurer que le pare-feu actif n'empêche pas actuellement le service de mise à jour de faciliter le processus de mise à jour. Pour ce faire, suivez les étapes ci-dessous:
- Tout d'abord, appuyez sur Windows + R et lancez le Exécuter la boîte de dialogue.
- Maintenant, dans l'invite Exécuter, dans l'espace de texte vide, tapez contrôlerfirewall.cpl puis cliquez sur d'accord. Il lancera le Pare-feu Windows Defender.

- À l'intérieur du pare-feu Windows, accédez au menu du volet de gauche, puis cliquez sur Autorisez une application ou une fonctionnalité via le pare-feu Windows Defender.
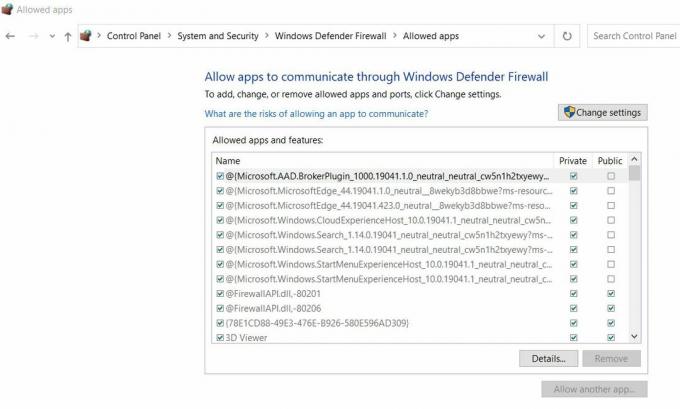
- Sur l'écran suivant, dans le Application et fonctionnalités autorisées menu, cliquez sur le Modifier les paramètres languette.
- Plus loin sur le Contrôle de compte d'utilisateur invite, cliquez sur Oui.
- Maintenant, après avoir obtenu l'accès administrateur, faites défiler la liste des options et localisez googleupdate.exe.
- Une fois que vous l'avez trouvé, cochez les cases associé aux deux Privé et Publique puis cliquez sur D'ACCORD.
- Enfin, une fois que vous avez ajouté avec succès la liste blanche googleupdate.exe, vérifiez si cela a aidé à résoudre ledit problème ou non.
CORRECTIF 3: réinstallez la dernière version de Google Chrome:
Si aucun des correctifs mentionnés ci-dessus ne vous convient, envisagez enfin de réinstaller la dernière version de Google Chrome.
Lorsque vous désinstallez Google Chrome, assurez-vous de supprimer le dossier associé en cache. Cependant, pendant que vous supprimez le dossier associé mis en cache, vous risquez de ne pas perdre vos paramètres utilisateur, vos signets ou toute autre donnée utilisateur.
Noter: Avant de commencer, assurez-vous que Google Chrome est fermé, y compris l'agent de la barre de tâches.
- Tout d'abord, appuyez sur Windows + R et lancez le Exécuter la boîte de dialogue.
- Maintenant, dans l'invite Exécuter, dans l'espace de texte vide, tapez appwiz.cpl puis cliquez sur d'accord. Il lancera le Programmes et fonctionnalités fenêtre sur votre écran.

- Sur l'écran suivant, localisez Google Chrome dans la liste des options, cliquez dessus avec le bouton droit de la souris et sélectionnez Désinstaller. Suivez les instructions à l'écran et terminez le processus de désinstallation.
- Une fois fait, redémarrer ton ordinateur.
- Une fois le système redémarré, relancez le Invite RUN, taper % localappdata% dans sa boîte de données vide, puis cliquez sur d'accord. Il lancera le dossier Local associé à votre compte Microsoft actif.

- De plus, ouvrez le Dossier Google, faites un clic droit sur Chrome dossier puis Effacer le répertoire entier avec tous ses dossiers enfants.
- Une fois que vous avez terminé de supprimer le dossier de cache de données local de Chrome, réinstallez à nouveau Chrome.
- Accédez au page de téléchargement officielle de Google Chrome et téléchargez la dernière version sur votre ordinateur.
- Après le téléchargement, ouvrez l'exécutable et suivez les instructions à l'écran pour terminer le processus d'installation.
Ce sont les 3 meilleurs correctifs fiables qui vous aideront à résoudre le code d'erreur de mise à jour de Google Chrome - 7: 0x80040801. Une fois que vous utilisez l'un d'entre eux, ladite erreur ne se produira plus et vous pourrez mettre à jour rapidement Google Chrome vers la dernière version.
Annonces
À la fin de cet article, nous espérons que les informations mentionnées ci-dessus vous seront utiles et pertinentes. Si vous avez des questions ou des commentaires, veuillez noter le commentaire dans la zone de commentaire ci-dessous.



