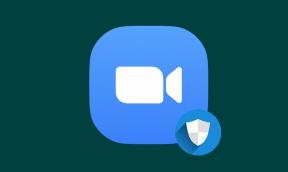Correction: application Xbox 'Oups! On dirait que vous êtes coincé ...
Miscellanea / / August 04, 2021
L'application Xbox pour Windows et les appareils mobiles est tellement amusante à utiliser lorsqu'il s'agit de rester en contact avec des amis. En outre, il propose également des achats, la gestion des installations et, surtout, il est pratique lorsque vous êtes hors de portée de votre console Xbox. Pendant ce temps, de nombreux utilisateurs rapportent que l'application Xbox «Oups! On dirait que vous êtes bloqué… »Une erreur apparaît la plupart du temps lors de l'utilisation de l'application.
Si vous faites également partie des Application Xbox utilisateurs et confrontés au même problème sur votre PC ou appareil Android ou iOS, vous pouvez simplement suivre ce guide pour le résoudre. Selon les utilisateurs de l'application Xbox concernés, le message d'erreur particulier dit "Oops! On dirait que vous êtes bloqué… Déroulez pour actualiser ou réessayez plus tard. » Heureusement, nous avons fourni plusieurs solutions de contournement possibles pour ce problème et il n'y a rien à craindre.
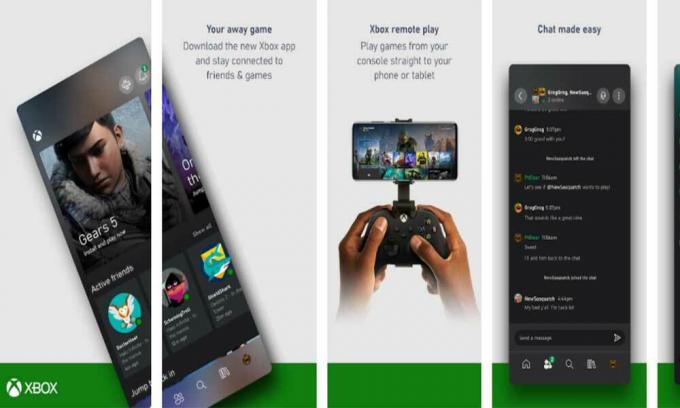
Contenu de la page
-
Correction: application Xbox "Oups! On dirait que vous êtes bloqué… »sur Android ou iOS
- 1. Actualiser et rouvrir l'application Xbox
- 2. Vérifier l'état du réseau Xbox
- 3. Réinstaller l'application Xbox
- 4. Contacter l'assistance Xbox
-
Étapes pour réparer l'application Xbox «Oups! On dirait que vous êtes bloqué… »sur un PC Windows
- 1. Redémarrez votre PC
- 2. Vérifier l'état du réseau Xbox
- 3. Essayez la réinitialisation d'usine de l'application Xbox
- 4. Contacter l'assistance Xbox
Correction: application Xbox "Oups! On dirait que vous êtes bloqué… »sur Android ou iOS
Ici, nous avons partagé quelques solutions qui peuvent vous aider. Alors, sans perdre plus de temps, allons-y.
1. Actualiser et rouvrir l'application Xbox
- Ouvrez l'application Xbox sur votre appareil mobile.
- Maintenant, assurez-vous de dérouler l'écran pour actualiser la page.
- Cependant, si cela ne fonctionne pas correctement, fermez et rouvrez l'application Xbox.
- Cela devrait résoudre le problème.
2. Vérifier l'état du réseau Xbox
Assurez-vous de visiter le État du réseau Xbox page Web pour vérifier si un service est en panne ou non. En cas de panne de service, vous pouvez rencontrer des problèmes de connectivité. Dans ce scénario, vous devriez attendre plus longtemps pour le faire réparer par les développeurs.
3. Réinstaller l'application Xbox
S'il n'y a aucun problème avec le Xbox Live et ses services, vous devez supprimer et retélécharger l'application Xbox sur votre combiné. Parfois, la réinstallation de l'application mobile peut résoudre certains problèmes temporaires de données d'application.
Cependant, si la réinstallation de l'application Xbox ne résout pas le problème, vous devez attendre un moment avant de réessayer d'utiliser l'application.
4. Contacter l'assistance Xbox
Si aucune des méthodes n'a fonctionné pour vous, essayez contacter l'assistance Xbox pour une assistance technique supplémentaire à ce sujet.
Voilà. L'application Xbox devrait désormais fonctionner correctement sur vos appareils mobiles Android ou iOS.
Étapes pour réparer l'application Xbox «Oups! On dirait que vous êtes bloqué… »sur un PC Windows
Si vous utilisez l'application Xbox sur votre ordinateur Windows et que vous rencontrez le même problème, assurez-vous de suivre les étapes ci-dessous:
Annonces
1. Redémarrez votre PC
Tout d'abord, vous devez redémarrer votre ordinateur Windows afin de rafraîchir correctement le système. Parfois, des problèmes avec le problème du système ou les données de cache temporaire peuvent entraîner plusieurs problèmes de performances sur l'ordinateur. Bien que cette méthode ne fonctionne pas pour tout le monde, vous devez redémarrer le PC.
- appuie sur le Touche Windows sur votre clavier.
- Clique sur le Pouvoir icône dans le coin inférieur gauche du menu Démarrer.
- Sélectionner Redémarrer et attendez que l'ordinateur rallume le système.
2. Vérifier l'état du réseau Xbox
Si dans le cas, la méthode ci-dessus ne fonctionne pas, essayez de vérifier État du réseau Xbox page Web pour en savoir plus sur toute panne de service est là ou non. Si oui, attendez quelques heures, puis réessayez. Mais si les services Xbox sont actifs et fonctionnent correctement, assurez-vous de suivre l'étape suivante ci-dessous.
3. Essayez la réinitialisation d'usine de l'application Xbox
Si les deux méthodes ci-dessus ne fonctionnent pas pour vous, vous pouvez essayer d'effectuer la réinitialisation d'usine de l'application Xbox sur votre ordinateur. Ce processus peut également résoudre correctement les problèmes liés aux données du cache de l'application.
Annonces
- presse Windows + I clés pour ouvrir Paramètres Windows.
- Cliquer sur applications > Rendez-vous au «Applications et fonctionnalités» catégorie dans le volet gauche.
- Maintenant, assurez-vous de localiser le «Xbox» app dans la liste des applications installées.
- Cliquez sur l'application Xbox pour la sélectionner> Suivant, cliquez sur Options avancées.
- Faites défiler jusqu'à la liste et cliquez sur 'Réinitialiser'.
- Confirmez l'action si vous y êtes invité.
4. Contacter l'assistance Xbox
Si rien ne vous convient, essayez de contacter le Assistance Xbox l'équipe pour obtenir plus d'aide concernant ce problème.
C'est ça, les gars. Pour des questions supplémentaires, faites-le nous savoir dans le commentaire ci-dessous.