Correctif: Google Chrome bloqué sur Windows 10
Miscellanea / / August 04, 2021
Même si Google Chrome a capturé environ 67% de la part de marché mondiale des navigateurs Internet de bureau selon les rapports, certains utilisateurs malheureux rencontrent toujours plusieurs problèmes avec ce navigateur sur PC. Soudainement, Google Chrome a commencé à planter assez souvent après l'installation de la dernière version 90.0.4430.212 en mai 2021. Si vous rencontrez également le même problème, vous pouvez consulter Correctif: Google Chrome écrasé sous Windows 10 | Correction d'une page vierge sans titre.
Selon quelques sources fiables, les utilisateurs rencontrent des problèmes avec les extensions et les onglets de Google Chrome qui provoquent des plantages ou se ferment d'eux-mêmes. Maintenant, en raison de ces problèmes, le Sous-reddit Chrome et les forums de produits Chrome ont commencé à publier plusieurs plaintes à partir du 10 mai 2021. Non seulement les extensions plantent, mais d'autres pages de paramètres Chrome commencent également à planter.
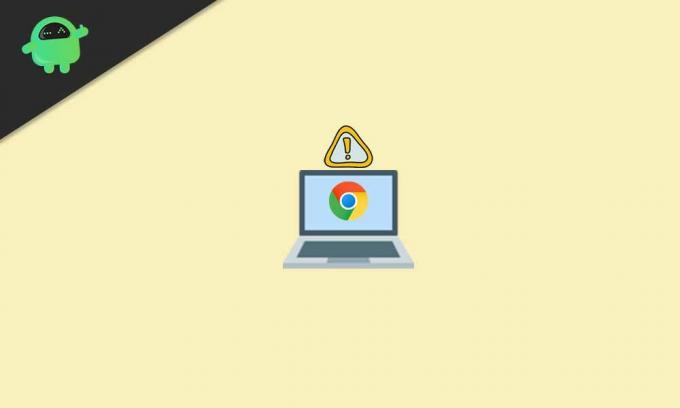
Correctif: Google Chrome écrasé sur Windows 10 | Correction d'une page vierge sans titre
Pendant ce temps, certains des utilisateurs de bureau Chrome concernés ont signalé qu'après avoir rencontré le problème de plantage, l'interface Chrome devient vide et simplement étiquetée «Sans titre». C'est très irritant, car les gens adorent utiliser Chrome sur les PC et ils s'y habituent également.
Il convient également de mentionner que les plantages spécifiques se produisent dans les modes de navigation standard et incognito. Heureusement, il existe une solution possible qui peut résoudre le problème très facilement. Vous n’avez donc pas à vous en préoccuper. Si vous le souhaitez, vous pouvez également consulter notre didacticiel vidéo.
Maintenant, sans perdre plus de temps, passons au guide ci-dessous.
- Tout d'abord, ouvrez le Microsoft Edge navigateur sur votre ordinateur Windows. [Vous pouvez appuyer sur les touches Windows + S pour ouvrir l'option de recherche Windows> Tapez Edge]
- Une fois le navigateur Microsoft Edge ouvert, saisissez google.com et frapper Entrer dans la barre d'adresse.
- Maintenant, tapez Programme de désinstallation de Revo et recherchez-le sur Google. [Vous pouvez aussi directement Cliquez ici pour visiter la page Web officielle de Revo Uninstaller]
- Ici, vous devrez cliquer sur Téléchargements gratuits ou cliquez directement sur Portable du Logiciel gratuit version.
- Le téléchargement du fichier portable de Revo Uninstaller commencera. Une fois téléchargé, vous recevrez une invite dans le coin supérieur droit. [Vous pouvez accéder directement à la section Téléchargements]
- Cliquer sur Fichier ouvert et vous pourrez voir le fichier zip téléchargé.
- Ensuite, extrayez le fichier zip à l'aide de l'outil 7-Zip ou WinRAR sur votre PC.
- Une fois extrait ou décompressé, ouvrez le dossier extrait.
- Assurez-vous d'ouvrir le dossier x64 ou x86 selon l'architecture de votre CPU (type de système).
- Pour vérifier l'architecture du processeur de votre appareil, ouvrez Ce PC > Cliquez sur Propriétés.
- Vous trouverez ici le type de système approprié.
- Si votre type de système est 64 bits, ouvrez le dossier x64. Si le type de système est 32 bits, ouvrez le dossier x86.
- Vous trouverez un fichier exe de l'outil de désinstallation Revo. Double-cliquez dessus et suivez les invites à l'écran. [Si vous y êtes invité par UAC, cliquez sur Oui]
- Ensuite, cliquez sur d'accord pour ouvrir rapidement la version portable.
- Un tas de listes d'applications installées apparaîtra. Cliquez simplement sur Google Chrome pour le sélectionner.
- Cliquez ensuite sur Désinstaller en haut> Activez le «Créer un point de restauration système avant la désinstallation» case à cocher.
- Cliquer sur Continuer > Attendez quelques secondes et une nouvelle fenêtre contextuelle apparaîtra.
- Maintenant, cliquez sur le "Supprimer également vos données de navigation?" case à cocher pour l'activer.
- Enfin, allez-y Désinstaller > Sélectionnez Avancée pour Modes de numérisation.
- Cliquer sur Analyse > Attendez à nouveau quelques secondes et une nouvelle fenêtre contextuelle apparaîtra à nouveau.
- Une fois que vous êtes sur le "Éléments de registre restants trouvés" section, cliquez sur Tout sélectionner.
- Cliquer sur Effacer > Si vous y êtes invité, cliquez sur Oui.
- Une fois de plus, vous devrez cliquer sur Tout sélectionner et cliquez sur Effacer. [Si vous y êtes invité, sélectionnez Oui]
- Avez-vous fait ça? Fermez simplement l'application Revo Uninstaller.
- Ouvrez à nouveau le navigateur Microsoft Edge et recherchez le téléchargement de Google Chrome.
- Assurez-vous de télécharger Google Chrome depuis son site officiel.
- Après avoir téléchargé le fichier d'installation de Chrome, cliquez sur Ouvre ça et sélectionnez Cours pour lancer le processus d'installation. [Si vous y êtes invité par UAC, cliquez sur Oui pour autoriser les privilèges d'administrateur]
- Le processus d'installation de Chrome démarre et peut prendre un certain temps. Alors, ayez un peu de patience.
- Une fois installé, le navigateur Chrome s'ouvre> Cliquez sur Commencer.
- Cliquer sur Sauter dans l'écran suivant> Cliquez sur Passer à nouveau dans l'écran suivant.
- Maintenant, cliquez sur Non merci sur l'écran suivant> Vous êtes prêt.
- Ouvrez simplement Chrome Web Store et installez les extensions qui plantaient auparavant.
- Prendre plaisir!
C’est tout, les gars. Nous supposons que vous avez trouvé ce guide très utile. Pour plus d'informations, faites-le nous savoir dans le commentaire ci-dessous.


