Correction: Fastboot FAILED (à distance: commande non autorisée) Erreur
Miscellanea / / August 04, 2021
Ici, dans ce guide de dépannage, nous partagerons avec vous les étapes possibles pour corriger l'erreur Fastboot FAILED (télécommande: commande non autorisée) en essayant de flasher des fichiers sur votre appareil Android. Si vous rencontrez également le même problème, ne vous inquiétez pas. En parlant des commandes ADB et Fastboot, ce sont les moyens les plus utiles pour flasher facilement des fichiers zip, en démarrant votre appareil sur démarrage rapide ou mode de récupération.
De plus, vous pouvez installer un accès root ou d'autres modules afin d'accéder aux personnalisations illimitées d'Android. De plus, si votre téléphone Android est bloqué dans le problème de la boucle de démarrage ou dans l'état en brique, vous pouvez facilement résoudre le problème en faisant clignoter le fichier du micrologiciel via la méthode ADB et Fastboot. Mais cela ne signifie pas que vous ne recevrez pas d'erreurs lors de son utilisation. Oui! Les méthodes ADB et Fastboot peuvent également se produire plusieurs erreurs.
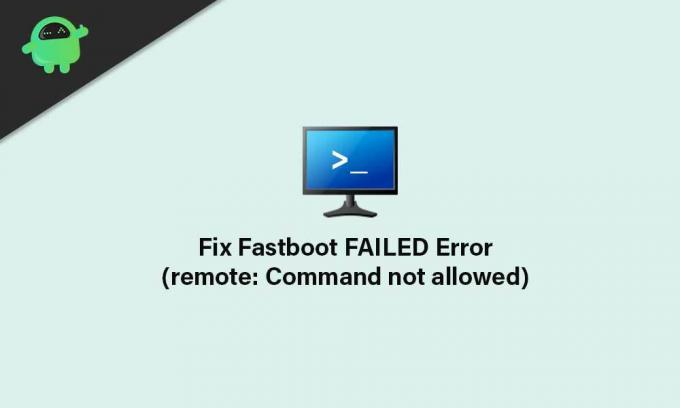
Contenu des pages
- Qu'est-ce que l'erreur FAILED (télécommande: commande non autorisée) ?
-
Étapes pour corriger l'erreur ÉCHEC (à distance: commande non autorisée)
- Conditions:
- Fichiers Flash sur la bonne partition
Qu'est-ce que l'erreur FAILED (télécommande: commande non autorisée) ?
Il semble que l'une des raisons les plus courantes d'un tel problème soit que vous flashez un fichier sur une partition incorrecte. Cela peut donc causer des problèmes avec la partition système, telle que la partition de l'emplacement A/B. Pour être très précis, il n'y a pas de partition de récupération dans la partition A/B. Par conséquent, vous ne pouvez pas flasher la récupération TWRP directement sur la partition de récupération.
Alors que si votre appareil dispose de la partition d'emplacement A uniquement, il devrait toujours avoir la partition de récupération. Ainsi, vous pouvez directement flasher la récupération sur la partition au lieu de la démarrer. Mais dans la plupart des scénarios, les utilisateurs pas si geeks s'y trompent et se retrouvent avec l'erreur FAILED (télécommande: commande non autorisée) après avoir mal essayé le processus.
Alternativement, vous êtes très probablement en train de flasher un fichier binaire personnalisé sur un périphérique de chargeur de démarrage verrouillé. Alors que si vous utilisez un outil ADB et Fastboot obsolète sur votre PC, cela peut également déclencher un tel problème. Maintenant, sans perdre plus de temps, allons-y.
Étapes pour corriger l'erreur ÉCHEC (à distance: commande non autorisée)
Avertissement: GetDroidTips n'est pas responsable si vous rencontrez des problèmes après avoir suivi ce guide. Vous devez savoir ce que vous faites et procéder à vos risques et périls.
Conditions:
Donc, avant de passer aux étapes, assurez-vous de bien suivre les exigences.
1. Vous avez besoin d'un PC ou d'un ordinateur portable
Évidemment, si vous entrez dans l'environnement ADB et Fastboot, vous aurez besoin d'un PC ou d'un ordinateur portable. Vous avez également besoin d'un câble de données USB pour connecter votre combiné à l'ordinateur.
2. Télécharger les pilotes USB Android
Le téléchargement et l'installation des pilotes USB Android sont nécessaires sur votre PC afin de créer avec succès un pont de communication entre l'ordinateur et l'appareil mobile. Une fois que vous êtes connecté, vous serez prêt à accéder aux fichiers flash. Vous pouvez obtenir les pilotes USB ici.
Annonces
3. Télécharger le dernier outil ADB et Fastboot
Assurez-vous de télécharger la dernière ADB et outil de démarrage rapide sur ton ordinateur. Les méthodes ADB et Fastboot vous permettent de flasher facilement des fichiers sur les partitions système en mode bootloader ou fastboot. Cependant, il nécessite le bootloader déverrouillé de votre appareil Android pour fonctionner.
4. Assurez-vous de déverrouiller le chargeur de démarrage de votre appareil
Comme nous l'avons déjà mentionné, le chargeur de démarrage de votre appareil doit être déverrouillé avant d'utiliser ou d'essayer de flasher le fichier sur la partition système à l'aide de la méthode de commande ADB et Fastboot. Si vous ne le savez pas, chaque appareil Android est livré avec un chargeur de démarrage verrouillé qui ne vous permet pas de flasher un fichier tiers dans le système.
Ainsi, le déverrouillage du chargeur de démarrage est très important avant de commencer à flasher un fichier tiers sur votre appareil Android. Vous pouvez trouver un guide détaillé sur comment déverrouiller le bootloader sur n'importe quel combiné Android.
Annonces
Fichiers Flash sur la bonne partition
- Pour commencer, assurez-vous de vérifier si votre appareil Android dispose d'une partition A/B ou d'une partition A uniquement. Pour ce faire, installez le Application Treble Check via Google Play Store, et vérifiez le type de partition système de votre appareil.
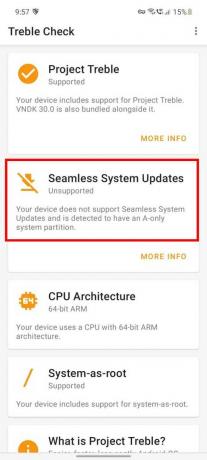
- Maintenant, si votre appareil a le Type de partition A/B, alors vous devrez démarrer dans la partition de démarrage en exécutant la commande suivante.
- Pour ce faire, connectez votre appareil au PC via un câble USB.
- Deuxièmement, nous espérons que vous avez déjà activé le débogage USB sur votre combiné.
- Ensuite, dirigez-vous vers le dossier ADB et Fastboot installés> Appuyez sur le bouton Touche Maj + clic droit à la souris > Cliquez sur Ouvrir la fenêtre de commande ici.
- Tapez la commande suivante et appuyez sur Entrer:
démarrage rapide twrp.img
- Une fois que l'appareil démarre dans la récupération TWRP, vous pouvez flasher le fichier zip TWRP pour l'installer définitivement.
- Mais si votre appareil a le Type de partition A uniquement, vous devrez alors flasher directement la récupération TWRP sur la partition de récupération à l'aide de la commande suivante: [Si vous avez renommé le fichier twrp.img, remplacez-le par le nom réel]
récupération flash rapide twrp.img
- Cette méthode démarrera votre appareil en mode de récupération TWRP.
- Enfin, vous êtes prêt à partir. Maintenant, vous pouvez flasher des fichiers sur la partition système sans obtenir d'erreurs d'échec du démarrage rapide.
C'est ça, les gars. Nous supposons que vous avez trouvé ce guide utile. Pour d'autres questions, faites-le nous savoir dans le commentaire ci-dessous.



