Correctif: Parmi nous, bloqué sur l'écran de chargement sous Windows 10
Miscellanea / / August 04, 2021
Parmi nous devient l'un des jeux de déduction sociale multijoueurs en ligne à succès qui a été lancé en 2018, développé et publié par Innersloth. Bien qu'initialement le jeu ait été publié pour les appareils mobiles, les développeurs l'ont également rendu compatible avec la plate-forme Windows. Cependant, certains joueurs signalent qu'ils sont confrontés à l'écran de chargement Parmi nous bloqué sur Windows 10.
Si vous êtes également l'une des victimes, assurez-vous de suivre complètement ce guide de dépannage. Nous avons partagé ici quelques solutions de contournement possibles pour résoudre ce problème. Pour être très précis, il est considéré comme l'un des bugs ou problèmes qui peuvent apparaître à certains des joueurs PC malheureux après la mise à jour ou l'installation du jeu. Eh bien, pas d'infraction! Regardez de plus près les méthodes ci-dessous.

Contenu des pages
-
Correctif: Parmi nous, bloqué sur l'écran de chargement sous Windows 10
- 1. Éteignez et dans le jeu
- 2. Exécutez le jeu en tant qu'administrateur
- 3. Vérifier l'intégrité des fichiers de jeu
- 4. Mettre à jour les pilotes GPU
- 5. Supprimer les fichiers temporaires
- 6. Désactiver le pare-feu et le programme antivirus
- 7. Sélectionnez un autre serveur de jeu
- 8. Désinstaller et réinstaller parmi nous
Correctif: Parmi nous, bloqué sur l'écran de chargement sous Windows 10
Il convient également de mentionner qu'en essayant de lancer le jeu Among Us sur votre PC, plusieurs joueurs ont rencontré le même problème. Heureusement, il existe quelques raisons attendues derrière un tel problème qui pourraient être résolues facilement. Alors, sans perdre plus de temps, allons-y.
1. Éteignez et dans le jeu
Si vous rencontrez un problème d'écran bloqué ou d'écran noir, assurez-vous de désactiver le jeu entre les fenêtres et de le réactiver. Faire cela:
- appuie sur le Alt + Tab touches de votre clavier.
- Choisissez un autre onglet ou une autre fenêtre et ouvrez-le.
- Maintenant, appuyez à nouveau sur les touches Alt + Tab et sélectionnez la fenêtre Parmi nous pour revenir dans le jeu.
Cependant, si cette astuce ne fonctionne pas pour vous, essayez d'utiliser le Alt + Entrée touches pour ouvrir le jeu en mode écran fenêtré plutôt que d'utiliser le mode plein écran. Parfois, il est également possible que votre jeu soit en conflit avec la résolution de l'écran ou le mode d'affichage.
Donc, si le jeu fonctionne bien après avoir utilisé le mode fenêtré, entrez Alt + Entrée pour en faire une fenêtre complète. Mais si cette méthode ne vous est pas utile, assurez-vous de suivre la suivante.
2. Exécutez le jeu en tant qu'administrateur
Lorsqu'il s'agit d'exécuter le jeu en tant qu'administrateur, vous devez donner un accès approprié au lanceur de jeu ou au fichier du jeu lui-même. Sinon, vous risquez de rencontrer des problèmes de lancement, de plantage, de blocage du jeu sur l'écran de chargement, etc.
- Juste clic-droit sur le Parmi nous (exe) fichier sur votre PC.
- Sélectionner Propriétés > Cliquez sur le Compatibilité languette.

- Choisir de Exécutez ce programme en tant qu'administrateur.
- Cliquer sur Appliquer et alors d'accord pour enregistrer les modifications.
De même, vous devez également donner un accès administrateur complet au client Steam sur votre PC en suivant les mêmes étapes après avoir cliqué avec le bouton droit sur le fichier Steam (exe).
Annonces
3. Vérifier l'intégrité des fichiers de jeu
Il y a suffisamment de chances que vos fichiers de jeu installés soient corrompus ou manquants sur l'ordinateur pour plusieurs raisons inattendues. Si tel est le cas et que vous ressentez la même chose, assurez-vous de vérifier l'intégrité des fichiers du jeu et de les réparer automatiquement à partir du lanceur Steam. Pour faire ça:
- Ouvrez le Client Steam sur votre ordinateur.
- Cliquer sur Bibliothèque > Clic-droit au Parmi nous de la liste des jeux installés.
- Maintenant, cliquez sur Propriétés > Aller à Fichiers locaux.

- Ici, vous devrez cliquer sur Vérifier l'intégrité des fichiers de jeu.
- Attendez que le processus se termine.
- Une fois cela fait, assurez-vous de redémarrer votre client Steam et le jeu.
4. Mettre à jour les pilotes GPU
Un pilote de carte graphique obsolète ou corrompu sur votre ordinateur Windows peut également provoquer plusieurs problèmes ou erreurs lors du lancement d'un jeu. Il est donc fortement recommandé d'essayer de mettre à jour le pilote graphique sur votre PC pour garder les choses en ordre. Pour faire ça:
Annonces
- Tout d'abord, appuyez sur Windows + X touches pour ouvrir le Menu de démarrage rapide.
- Aller à Gestionnaire de périphériques > Double-cliquez au Prises d'écran.
- Clic-droit sur la carte graphique > Cliquez sur Mettre à jour les pilotes.
- Maintenant, sélectionnez Rechercher automatiquement des pilotes.

- Si une mise à jour est disponible, le téléchargement et l'installation de la mise à jour seront automatiquement lancés.
- Une fois cela fait, assurez-vous de redémarrer votre ordinateur pour changer complètement les effets.
5. Supprimer les fichiers temporaires
Comme son nom l'indique, les fichiers temporaires sont une sorte de cache ou de fichiers de vidage stockés dans le système et peuvent causer plusieurs problèmes avec les performances du programme dans certains scénarios. Il n'est pas pratique et peut être facilement supprimé manuellement du lecteur Windows installé. Non seulement cela libère de l'espace de stockage, mais améliore également la vitesse ou les performances de votre PC.
- presse Windows + R touches pour ouvrir le Cours boite de dialogue.

- Maintenant, tapez %temp% et frappe Entrer pour ouvrir le Temp dossier.
- Ici, vous devrez sélectionner tous les fichiers temporaires en appuyant simplement sur Ctrl + A touches du clavier.

- Une fois tous sélectionnés, appuyez sur Maj + Supprimer touches du clavier pour supprimer définitivement ces fichiers.
- Si vous y êtes invité, cliquez sur Oui pour confirmer la tâche.
- Enfin, essayez de redémarrer votre ordinateur pour actualiser le système et relancez le jeu.
6. Désactiver le pare-feu et le programme antivirus
Il va sans dire que le programme par défaut du pare-feu Windows Defender ou l'un des logiciels antivirus tiers est vraiment utile pour analyser et protéger votre système 24h/24 et 7j/7. Cependant, parfois, le programme antivirus peut commencer à bloquer vos fichiers de jeu ou d'autres fichiers exécutables (exe) inutilement en supposant simplement que ceux-ci sont nocifs pour votre PC.
Alors que le programme de pare-feu Windows peut commencer à empêcher vos connexions continues à Internet, ce qui finira par causer des problèmes aux jeux en ligne ou aux jeux multijoueurs.
- presse Windows + R clés pour ouvrir le Cours boite de dialogue.
- Taper contrôler le pare-feu.cpl et frappe Entrer ouvrir Pare-feu Windows Defender.

- Cliquer sur Activer ou désactiver le pare-feu Windows Defender du volet de gauche.

- Maintenant, cliquez sur Désactiver le pare-feu Windows Defender (non recommandé) pour les réseaux de domaine, privés et publics.
- Une fois terminé, cliquez sur d'accord pour enregistrer les modifications > Essayez de relancer le jeu.
Veuillez noter: Nous vous déconseillons fortement de désactiver le pare-feu ou le programme antivirus sur votre ordinateur, car cela peut déclencher un risque de sécurité plus élevé. Par conséquent, ne parcourez pas de sites Web inconnus et ne téléchargez aucun contenu tiers sur votre PC après avoir désactivé les programmes de sécurité. Assurez-vous de désactiver temporairement la protection et de rechercher le problème du jeu.
- presse Windows + je clés pour ouvrir Paramètres Windows.
- Cliquer sur Mise à jour et sécurité > Cliquez sur Sécurité Windows du volet de gauche.
- Maintenant, cliquez sur Protection contre les virus et les menaces > Cliquez sur Gérer les paramètres.
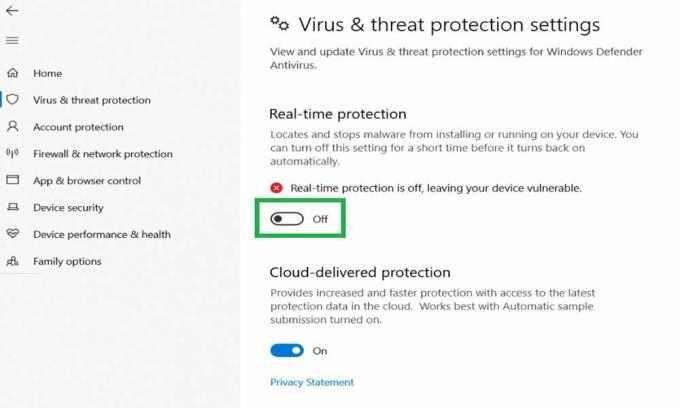
- Puis éteindre les Protection en temps réel basculer temporairement.
- Vous pouvez maintenant jouer au jeu Among Us.
7. Sélectionnez un autre serveur de jeu
Le choix d'un autre serveur de jeu pour les jeux en ligne peut également aider les joueurs concernés à résoudre le problème de connectivité ou d'écran bloqué lors du lancement du jeu. Donc, essayez toujours de sélectionner votre serveur de jeu le plus proche (emplacement) pour obtenir une vitesse de connectivité plus élevée et un ping plus faible ainsi qu'un décalage d'entrée plus faible.
- Ouvert Parmi nous sur le lanceur Steam.
- Maintenant, cliquez sur le Icône de globe dans le coin inférieur droit.
- Cliquez pour sélectionnez un autre serveur le plus proche de votre région.
- Essayez simplement de rejoindre à nouveau le jeu Among Us et recherchez le problème de jeu bloqué sur l'écran de chargement.
8. Désinstaller et réinstaller parmi nous
Si aucune des méthodes n'a fonctionné pour vous, essayez de désinstaller et de réinstaller le jeu sur votre PC en dernier recours. Parfois, la réinstallation du jeu peut s'avérer utile pour effacer les données du cache, ce qui peut entraîner des problèmes de jeu. Pour faire ça:
- Lancer le Vapeur client sur votre PC.
- Clique sur le Bibliothèque onglet > Clic-droit au Parmi nous de la liste des jeux installés.
- Choisir de Faire en sorte et sélectionnez Désinstaller.
- Si vous y êtes invité, cliquez sur le Effacer bouton à nouveau pour le confirmer.
- Attendez que le processus se termine.
- Une fois le jeu Among Us désinstallé, redémarrez votre PC pour modifier les effets.
- Enfin, exécutez à nouveau le client Steam et téléchargez/installez correctement le jeu Among Us.
C'est ça, les gars. Nous supposons que ce guide vous a été utile. Pour d'autres questions, faites-le nous savoir dans le commentaire ci-dessous.



