Comment exporter et importer des signets Chrome ?
Miscellanea / / August 04, 2021
Google Chrome est le navigateur par défaut de nombreux utilisateurs dans le monde. Dans Chrome, au fil du temps, un utilisateur formera une liste de signets qui deviendront essentiels pour la navigation quotidienne. Donc, si vous décidez de passer à un autre appareil ou de réinstaller Chrome à partir de zéro, vous perdrez ces signets si vous ne les exportez pas en premier lieu. L'exportation des favoris générera un fichier HTML que vous pourrez ensuite importer sur Chrome. Ainsi, vous ne perdrez pas vos favoris.
Outre l'importation et l'exportation, il existe d'autres moyens de conserver les signets. Cela implique la synchronisation des signets via Chrome Sync et la copie des données des signets au format brut. Ici, dans cet article, nous verrons comment importer et exporter des signets Chrome. Nous examinerons également d'autres moyens de sauvegarder et de synchroniser les signets Chrome. Alors sans plus tarder, entrons-y.
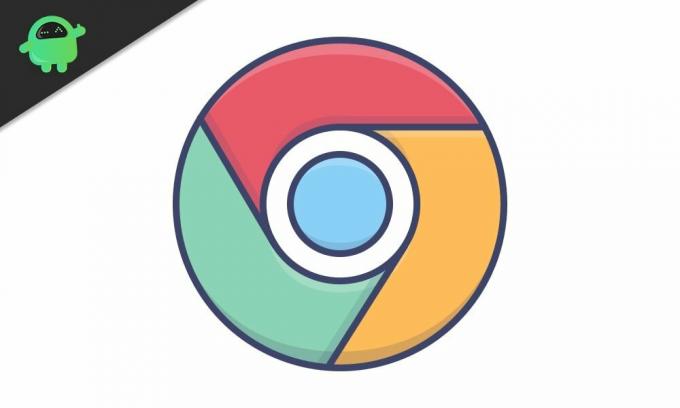
Contenu des pages
-
Comment exporter et importer des favoris dans Chrome ?
- Comment exporter des favoris dans Chrome ?
- Comment importer des favoris dans Chrome ?
- Comment utiliser la synchronisation Chrome pour synchroniser les favoris ?
- Comment utiliser le fichier de stockage des favoris pour importer des favoris dans Chrome ?
Comment exporter et importer des favoris dans Chrome ?
L'exportation et l'importation de signets dans Chrome sont simples lorsque vous le faites sur un PC ou un Mac. Vous pouvez créer un fichier HTML et l'utiliser à toutes fins utiles. Mais dans le cas d'un smartphone, vous n'obtenez pas cette fonctionnalité dans le navigateur Chrome. Ici, vous devrez utiliser la synchronisation Chrome pour faire le travail.
Tout d'abord, nous verrons les méthodes d'exportation et d'importation des signets dans Chrome. Et puis, nous passerons à l'utilisation de Chrome Sync et à la copie des méthodes de fichier de stockage de signets.
Comment exporter des favoris dans Chrome ?
- Ouvrez le navigateur Chrome.
- Cliquez sur l'icône à trois points (icône plus) dans le coin supérieur droit de la fenêtre Chrome.

- Passez le pointeur de votre souris sur « Signets », puis cliquez sur « Gestionnaire de signets ».

- Cliquez sur l'icône à trois points (icône plus) dans le coin supérieur droit de la fenêtre du gestionnaire de signets.
- Cliquez sur « Exporter les signets ».

- Sélectionnez l'emplacement de destination où vous souhaitez enregistrer votre fichier. Vous pouvez même renommer le fichier à votre guise. Par défaut, il aura l'année, le mois et la date comme nom au format "signets_mois_date_année".
- Cliquez sur Enregistrer.
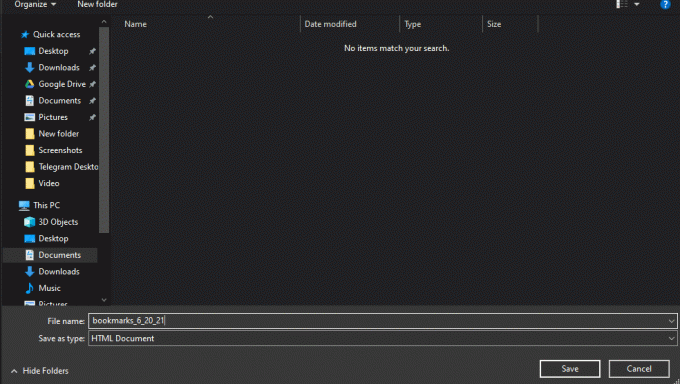
Vous avez maintenant terminé d'exporter votre fichier de signets. Ce sera un fichier HTML dans l'emplacement de destination. Vous pouvez double-cliquer sur ce fichier HTML et vous verrez une liste de tous vos signets sous forme de liens hypertexte.
Annonces
Comment importer des favoris dans Chrome ?
Une fois que vous avez exporté le fichier HTML des signets, vous êtes prêt à importer. Si vous aviez déjà connecté votre compte Google à Chrome et que vous vous êtes connecté à nouveau à votre compte sur le nouvel appareil ou la nouvelle installation de Chrome, vous n'avez pas du tout besoin d'importer. Google effectuera automatiquement la synchronisation pour vous. Mais si vous ne vous êtes pas connecté, vous devrez l'importer.
- Ouvrez le navigateur Chrome.
- Cliquez sur l'icône à trois points (icône plus) dans le coin supérieur droit de la fenêtre Chrome.
- Passez le pointeur de votre souris sur « Signets », puis cliquez sur « Gestionnaire de signets ».
- Cliquez sur l'icône à trois points (icône plus) dans le coin supérieur droit de la fenêtre du gestionnaire de signets.
- Cliquez sur « Importer des signets ».
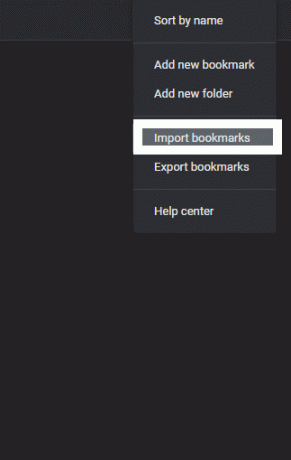
- Sélectionnez le fichier HTML dans le dossier où vous avez exporté le fichier HTML avec tous vos signets et cliquez sur Ouvrir.
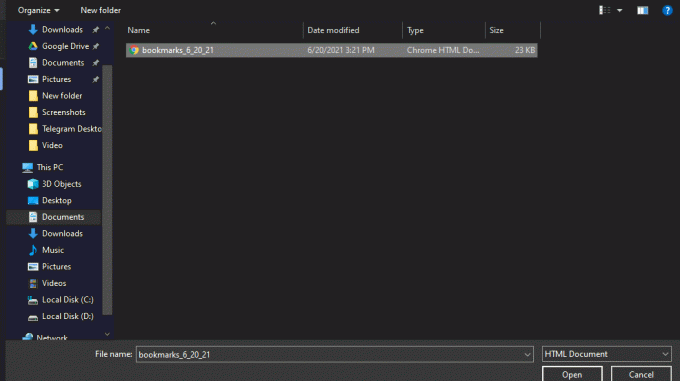
Annonces
Vos favoris devraient maintenant être à nouveau immédiatement importés dans Chrome. Vous devriez trouver tous vos signets dans la fenêtre du gestionnaire de signets.
Comment utiliser la synchronisation Chrome pour synchroniser les favoris ?
Comme mentionné ci-dessus, il existe d'autres moyens de déplacer les signets d'un appareil à un autre ou d'une ancienne à une nouvelle version de l'installation de Chrome. L'un d'eux consiste à utiliser la fonction de synchronisation Chrome.
Pour que cette méthode fonctionne, vous aurez besoin d'un compte Google. Si vous n'en avez pas, faites-en un.
- Connectez-vous à votre compte Google dans Chrome, où vous avez les favoris.
- Cliquez sur l'icône de profil dans le coin supérieur droit de la fenêtre Chrome.
- Cliquez sur « Activer la synchronisation ».
- Une nouvelle fenêtre s'ouvrira avec la photo de votre compte Google dessus. Cliquez sur « Oui, je suis dedans » ici.
- Assurez-vous maintenant que la synchronisation de vos favoris est activée. Pour cela, cliquez sur l'icône à trois points dans le coin supérieur droit de la fenêtre Chrome.
- Accédez à Paramètres > Synchronisation et services Google > Gérer ce que vous synchronisez.
- Ici, assurez-vous que la bascule pour les signets est activée.
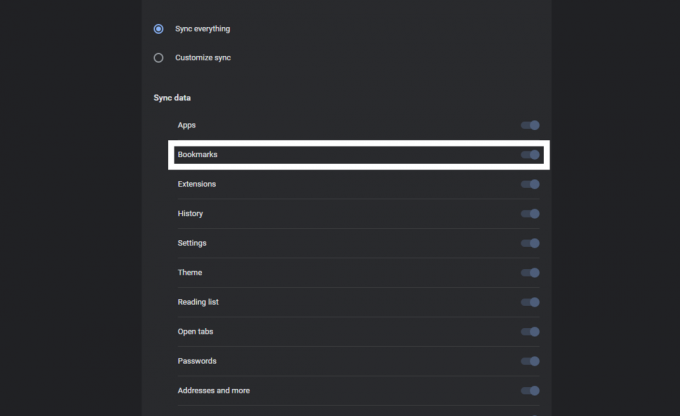
- Maintenant, une fois que vous avez ouvert Chrome dans le nouvel appareil, où vous souhaitez importer vos signets, répétez le processus. Connectez-vous à nouveau à votre compte Google ici, puis activez la synchronisation. Google Chrome synchronisera automatiquement tous les signets que vous aviez précédemment.
Comment utiliser le fichier de stockage des favoris pour importer des favoris dans Chrome ?
Maintenant, si vous rencontrez des problèmes pour ouvrir Chrome, et c'est pourquoi vous réinstallez le navigateur, vous ne pourrez utiliser aucune des méthodes susmentionnées. Dans ce cas, vous devez copier directement le fichier dans le répertoire Chrome qui conserve vos favoris.
- Appuyez sur la touche Windows + R pour ouvrir la boîte de dialogue Exécuter.
- Entrez "%UserProfile%\AppData\Local\Google\Chrome\User Data" dans la boîte de dialogue et cliquez sur Ok.
- Ouvrez le dossier avec le titre "Par défaut".
- Ici, recherchez les fichiers « Signets » et « Bookmarks.bak ». Une fois que vous les avez trouvés, copiez-les dans un emplacement différent sur votre PC.
- Installez maintenant Chrome, puis copiez à nouveau ces deux fichiers dans le même dossier.
- Avant de copier, assurez-vous que la nouvelle installation de Chrome fonctionne correctement. Si les signets n'apparaissent pas dans le gestionnaire de signets, redémarrez le navigateur.
Voici donc comment gérer les signets dans un navigateur Chrome. Comme mentionné ci-dessus, vous ne pouvez pas utiliser le processus d'exportation mentionné ci-dessus avec le navigateur Chrome sur votre smartphone. Mais vous pouvez utiliser la méthode d'importation.
Autrement dit, si vous souhaitez exporter les signets de votre PC vers votre smartphone, vous pouvez créer le fichier HTML, puis le copier sur votre smartphone. Vous pouvez ensuite importer ce fichier HTML et tous vos favoris se chargeront sur votre navigateur Chrome. jeSi vous avez des questions ou des questions sur cet article, commentez ci-dessous et nous vous répondrons. N'oubliez pas non plus de consulter nos autres articles sur Trucs et astuces iPhone,Trucs et astuces Android, Trucs et astuces PC, et bien plus encore pour des informations plus utiles.

![Comment installer Stock ROM sur Blackview BV9700 Pro [Firmware Flash File]](/f/b10b9c57a30782b3542bc7ce6b0ea13a.jpg?width=288&height=384)

