Correction: l'imprimante ne fonctionne pas sur macOS Big Sur
Miscellanea / / August 04, 2021
L'année dernière, Apple a sorti son révolutionnaire macOS Big Sur qui comprend de toutes nouvelles modifications, des fonctionnalités améliorées, des modifications de l'interface utilisateur, etc. Cependant, rien ne semble fluide en ce qui concerne l'expérience utilisateur, même sur macOS Big Sur, car certains utilisateurs signalent que l'imprimante ne fonctionne pas sur macOS Big Sur pour des raisons inattendues. Si vous êtes l'une des victimes, assurez-vous de suivre ce guide de dépannage.
Certains des problèmes courants auxquels les utilisateurs sont confrontés avec leur imprimante sur macOS Big Sur sont le « problème de communication », « l'imprimante hors ligne », etc. Plus important encore, ce problème particulier se produit avec les imprimantes filaires et sans fil, ce qui constitue un autre inconvénient majeur. Maintenant, si votre imprimante a cessé de fonctionner ou ne peut pas se connecter à votre Mac après la mise à niveau vers macOS Big Sur, ne vous inquiétez pas. Ici, nous vous couvrons.
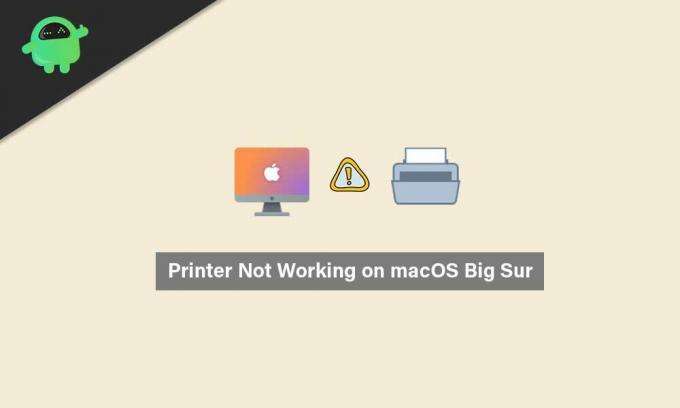
Contenu des pages
-
Correction: l'imprimante ne fonctionne pas sur macOS Big Sur
- 1. Vérifiez si votre imprimante est correctement connectée
- 2. Utilisez les derniers pilotes d'imprimante
- 3. Sélectionnez l'imprimante dans les Préférences Système
- 4. Utiliser Apple AirPrint
Correction: l'imprimante ne fonctionne pas sur macOS Big Sur
La première raison possible derrière un tel problème peut être considérée comme un problème de compatibilité entre les pilotes d'imprimante et votre macOS Big Sur nouvellement mis à jour. De plus, ne pas utiliser de logiciel ou d'outil d'impression compatible sur votre Mac peut également déclencher plusieurs problèmes de compatibilité des applications.
Une autre raison possible qui peut être trouvée dans certains cas est que votre disque dur est peut-être corrompu. ou des fichiers système ou des pilotes manquants qui sont en conflit avec les pilotes d'imprimante et dont vous n'êtes pas au courant il. Dans ce scénario, vous devriez essayer d'utiliser un version gratuite de l'outil CleanMyMac X pour rechercher automatiquement d'éventuelles erreurs ou tout élément indésirable sur votre lecteur facilement. S'il y a quelque chose qui vous dérange, assurez-vous de l'effacer ou de le supprimer.
Recherchez le fichier DMG dans le dossier téléchargé et ouvrez-le > Faites glisser et déposez le fichier CleanMyMac X dans Applications > Commencez à l'utiliser.
1. Vérifiez si votre imprimante est correctement connectée
Dans la plupart des cas, les utilisateurs oublient de connecter correctement le câble de l'imprimante ou d'utiliser le Wi-Fi. Cela peut évidemment entraîner des problèmes de connectivité et des déconnexions fréquentes. Assurez-vous donc de vérifier si votre imprimante est correctement connectée au Mac ou non pour les appareils filaires ou sans fil.
Même si elle semble connectée, essayez de déconnecter l'imprimante et de la reconnecter pour rechercher le problème. Parfois, il est également possible que la connexion Wi-Fi n'ait pas accès à Internet. Donc, si vous utilisez une imprimante sans fil, vérifiez si votre Wi-Fi fonctionne correctement ou non.
2. Utilisez les derniers pilotes d'imprimante
- Si vous utilisez une imprimante HP et rencontrez le même problème, assurez-vous de télécharger le HP Uninstaller.zip fichier sur votre Mac.
- Maintenant, extrayez le fichier zip dans un dossier > Exécutez le fichier HP Uninstaller.zip.
- Si vous y êtes invité, cliquez sur Ouvrir > Suivez les instructions à l'écran pour supprimer le logiciel et le pilote HP.
- Une fois le pilote d'imprimante HP existant désinstallé, assurez-vous de redémarrer votre Mac pour appliquer les modifications.
- Ensuite, dirigez-vous vers l'officiel Téléchargements de logiciels et de pilotes HP page > Saisissez le numéro de modèle de votre imprimante HP > Cliquez sur Soumettre.
Veuillez noter: Assurez-vous de trouver le pilote pour votre macOS 11 et de l'obtenir. Sinon, essayez d'utiliser la version Catalina 10.15.
- Réinstallez donc le pilote d'imprimante et le problème devrait être résolu dans la plupart des cas.
3. Sélectionnez l'imprimante dans les Préférences Système
- Clique sur le Menu pomme > Sélectionnez Préférences de système.
- Sélectionner Imprimantes et scanners > Assurez-vous que l'imprimante est affichée dans la barre latérale et sélectionnée.
- Sinon, cliquez sur le + icône pour l'ajouter.
- Une fois ajouté, redémarrez votre Mac et vérifiez à nouveau le problème.
4. Utiliser Apple AirPrint
Si la méthode ci-dessus ne fonctionne pas pour vous, cela signifie que votre pilote HP n'est pas entièrement compatible avec macOS 11. Par conséquent, vous devriez essayer d'utiliser Apple AirPrint pour exécuter correctement votre imprimante connectée.
Annonces
AirPrint est une technologie Apple qui permet aux utilisateurs de macOS de créer une sortie imprimée de haute qualité sans installer de pilote d'imprimante sur Mac. Mais tous les modèles d'imprimantes ne sont actuellement pas pris en charge par Apple AirPrint. Donc, vous devriez vérifier le liste des modèles d'imprimantes pris en charge par Apple AirPrint officiellement sur la page Web d'Apple AirPrint.
C'est ça, les gars. Nous supposons que ce guide vous a été utile. Pour d'autres questions, faites-le nous savoir dans le commentaire ci-dessous.



