Correctif: plantage de Spellbreak sur mon PC Windows
Miscellanea / / August 04, 2021
Voici une mauvaise nouvelle, les gars! Rupture de sort, un jeu vidéo de tir à la troisième personne gratuit basé sur les classes, plante sur un PC Windows. De nombreux joueurs ont signalé le même problème sur les forums Reddit. Si vous vivez la même chose, ne vous inquiétez pas! Vous êtes atterri au bon endroit. Nous avons rassemblé tous les correctifs disponibles ici dans cet article. Nous vous suggérons de lire l'article dans son intégralité et de parcourir chaque correctif. Commençons donc par résoudre le problème du plantage de Spellbreak sur mon PC Windows.

Comment réparer le plantage de Spellbreak sur mon PC Windows ?
Malheureusement, il n'y a pas de cause spécifique au plantage de Spellbreak. Par conséquent, vous devrez peut-être essayer de nombreuses solutions pour vous débarrasser du problème de plantage. Cependant, ne paniquez pas! Toutes les corrections de cet article sont faciles et ne prendront pas beaucoup de temps. De plus, nous avons divisé les correctifs en correctifs de base et correctifs avancés. Vous devez donc commencer par des correctifs de base, mais si le problème de plantage ne se résout pas, vous pouvez essayer des correctifs avancés.
Correctifs de base pour corriger le plantage de Spellbreak sur mon PC Windows
Afin de corriger le plantage de Spellbreak sur un PC Windows, vous pouvez suivre les correctifs de base suivants :
Correctif 1: Redémarrez votre PC
C'est la solution la plus simple et la plus fiable depuis des années maintenant. Vous devez simplement quitter Spellbreak et redémarrer le PC. Après le redémarrage, actualisez-le bien et relancez Spellbreak pour voir si le problème de plantage a été résolu ou non.
Correctif 2: Vérifiez les exigences minimales du système de Spellbreak
Si votre PC Windows ne répond pas aux exigences, il est susceptible de planter très souvent. Par conséquent, vous devez vous assurer que votre PC répond à toutes les exigences système suivantes pour Spellbreak :
- Système d'exploitation : Windows 10 64 bits
- Processeur: Intel Core i5-6400
- Mémoire: 8 Go de RAM
- Graphique: NVIDIA GeForce GT640/Série Radeon R7
Correctif 3: Mettre à jour le système d'exploitation Windows
Un système d'exploitation obsolète peut provoquer un problème de plantage de Spellbreak. Par conséquent, il est nécessaire de mettre à jour et d'installer toutes les mises à jour Windows pour améliorer les performances et la sécurité. Quoi qu'il en soit, si vous ne connaissez pas le processus de mise à jour de Windows, ne vous inquiétez pas.
Pour mettre à jour le système d'exploitation Windows, suivez les étapes suivantes :
- Aller à Mise à jour et sécurité dans Paramètres
- Maintenant, sélectionnez vérifier les mises à jour. Si une mise à jour est disponible, sélectionnez Télécharger et installer
- Une fois la mise à jour terminée, redémarrez le PC et relancez le jeu pour voir si le problème de plantage a été résolu ou non.
Correctif 4: Mettez à jour votre pilote graphique
Gardez toujours à l'esprit que le jeu d'aujourd'hui nécessite la dernière version des graphiques. Par conséquent, vous devez vérifier si votre pilote graphique est mis à jour ou non. Les fabricants de pilotes graphiques mettent à jour leurs pilotes de temps en temps, je suis donc sûr que la dernière version doit être disponible. Donc, pour mettre à jour le pilote graphique, suivez les étapes suivantes :
- Visitez le site officiel des fabricants de vos cartes.
- Site officiel de Nvidia
- Site Web d'AMD
- Maintenant, recherchez le modèle de votre carte graphique exacte.
- Téléchargez la mise à jour la plus récente disponible pour votre pilote graphique et installez-la.
Maintenant, redémarrez votre PC Windows 10 et recherchez le problème de plantage de Spellbreak.
Annonces
Correctifs avancés pour corriger le plantage de Spellbreak sur votre PC Windows
Pourtant, le problème de plantage est-il résolu? Essayez maintenant les correctifs avancés suivants pour corriger le plantage de Spellbreak sur un PC Windows :
Correctif 1: Vérifiez le fichier de Spellbreak
Des problèmes d'intégrité avec le fichier du jeu peuvent entraîner le plantage de Spellbreak tout le temps. Ainsi, pour vérifier et vérifier l'intégrité du fichier de Spellbreak, vous pouvez suivre les étapes suivantes :
- Tout d'abord, ouvrez votre Lanceur de jeux épiques.
- Maintenant, sélectionnez bibliothèque du menu de gauche.
- Sous Spellbreak, vous trouverez le Les paramètres icône. Clique dessus.
- Vous devez maintenant sélectionner l'option de vérification.
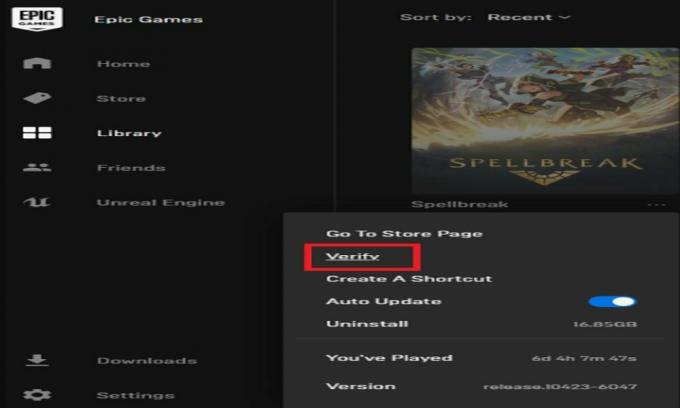
- Cela prendra du temps. Par conséquent, vous devez attendre.
Une fois la vérification terminée, relancez Spellbreak et profitez du jeu.
Annonces
Correctif 2: désactiver la superposition d'expérience Ge-Force
Vous pouvez également essayer de désactiver GeForce Experience Overlay si vous êtes un utilisateur NVIDIA. Cependant, cela utilise également beaucoup de ressources de votre ordinateur, ce qui peut entraîner un blocage continu du jeu. Ainsi, pour désactiver GeForce Experience Overlay, vous pouvez suivre les étapes suivantes :
- Tout d'abord, ouvrez Expérience GeForce.
- Maintenant, vous devez cliquer sur le Icône d'engrenage en haut à droite.
-
Puis sous le Section générale, clique sur le Superposition dans le jeu bouton pour désactiver cette fonction. Il sera sous forme basculée.

Félicitations! Vous avez réussi à désactiver GeForce Experience Overlay sur votre PC. Redémarrez le Spellbreak pour voir si le problème de plantage est résolu ou non. De plus, les joueurs utilisant Discord ou Radeon Overlay doivent le désactiver. Si vous êtes toujours confronté à un plantage sur votre PC, alors ne paniquez pas! Il y a encore des correctifs disponibles ci-dessous.
Correctif 3: Arrêtez l'overclocking

L'overclocking offre de nombreux avantages, tels qu'une amélioration gratuite des performances. Cependant, cela peut endommager votre système et entraîner le plantage du jeu. Donc, si vous overclockez ou boostez le matériel Turbo de votre PC, nous vous suggérons d'arrêter l'overclocking.
Ce correctif s'est avéré être un succès pour de nombreux joueurs essayant de résoudre le problème de plantage de Spellbreak. Par conséquent, vous devez réinitialiser le processeur ou le GPU au niveau par défaut. Désactivez également Intel Turbo Booster à partir des paramètres du BIOS.
Correctif 4: essayez un démarrage propre
Les conflits logiciels peuvent également provoquer un plantage du jeu. Par conséquent, pour effectuer un démarrage en mode minimal, vous pouvez suivre les correctifs suivants :
- La première étape pour ouvrir le Cours boîte de dialogue (Appuyez sur Windows+R)
- Maintenant, tapez MSConfig et alors Entrer
- Localisez le Prestations de service onglet, puis vous devez cocher la case à côté de Cacher tous les services Microsoft
- Vous devez trouver des services qui N'appartiennent PAS à vos fabricants de cartes graphiques, tels que NVIDIA, AMD ou Intel.
- Maintenant, décochez toutes les cases à côté de ces services.
- Cliquez sur d'accord pour enregistrer les modifications.
Maintenant, redémarrez votre PC Windows. Relancez Spellbreak maintenant pour profiter d'un jeu impeccable.
Correctif 5: Désactiver VSync
Enfin et surtout. VSync répare le problème de déchirure d'écran dans certains jeux. Cependant, cela peut également déclencher une instabilité. Par conséquent, il est préférable de désactiver VSync afin de résoudre le problème de plantage. Pour ce faire, vous pouvez suivre les étapes suivantes :
- Faites un clic droit sur le bureau et sélectionnez Panneau de configuration NVIDIA
- Maintenant, sélectionnez Gérer les paramètres 3D du menu de gauche.
- Dans le Paramètres globaux onglet, cliquez sur le texte à côté de Synchronisation verticale et sélectionnez DÉSACTIVÉ.
C'est ça. Maintenant, relancez le jeu et profitez de Spellbreak sans interruption.
Lire aussi: Comment résoudre le problème de déclenchement lâche du contrôleur PS5
Alors, c'est tout, les gars. Il s'agissait de tous les correctifs possibles pour corriger le plantage de Spellbreak sur votre problème de PC Windows. En attendant, si vous êtes bloqué dans l'un des correctifs mentionnés ci-dessus, vous pouvez commenter ci-dessous. Nous allons sûrement vous aider à sortir de cette situation.



