Correctif: Erreur de sauvegarde Windows 0x81000036
Miscellanea / / August 04, 2021
Il est très important de protéger vos documents, fichiers multimédias et autres données personnelles si vous êtes un travailleur ou un étudiant, en particulier. Chaque système d'exploitation exécutant des périphériques offre l'option de sauvegarde et de restauration, donc le bureau / ordinateur portable Windows. Cependant, plusieurs les fenêtres Les utilisateurs du système d'exploitation rencontrent l'erreur de sauvegarde 0x81000036. Si vous rencontrez le même problème, consultez ce guide de dépannage.
Les utilisateurs rencontrent une telle erreur en essayant de restaurer le système à son point précédent à l'aide de l'option de sauvegarde Windows par défaut. Il convient également de mentionner que cette erreur particulière est spécifique au Windows 10 utilisateurs du système d'exploitation dans la plupart des cas. Il dit que "Windows n'a pas pu trouver de périphériques de sauvegarde sur cet ordinateur. Les informations suivantes peuvent expliquer pourquoi ce problème s'est produit :
(0x810000036)
Fermez la sauvegarde Windows et réessayez.
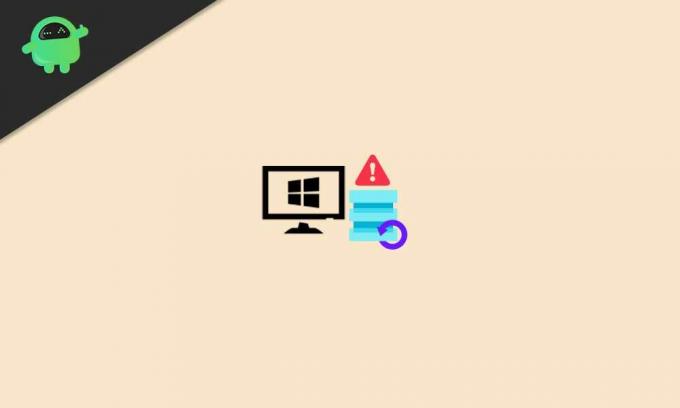
Correctif: Erreur de sauvegarde Windows 0x81000036
Alors, vous pouvez maintenant demander quelles sont les raisons possibles d'un tel problème pour certains des malheureux utilisateurs de Windows 10. Eh bien, il semble que le conflit avec le bac à sable Windows ainsi que le conflit avec Hyper-V puissent essentiellement déclencher le sauvegarde erreur dans la plupart des scénarios. Si vous ressentez également la même chose, assurez-vous de suivre toutes les solutions de contournement possibles mentionnées ci-dessous.
1. Essayez de désactiver Windows Sandbox
Windows Sandbox permet aux utilisateurs d'exécuter des programmes séparément en toute sécurité. Ainsi, le système complet reste « en bac à sable ». Vous pouvez rencontrer des problèmes avec le processus de sauvegarde des données système dans certains cas.
Assurez-vous donc de désactiver temporairement la fonction sandbox sur votre ordinateur Windows avant d'effectuer une sauvegarde et une restauration. Faire cela:
- Clique sur le Démarrer menu ou Recherche Windows barre > Type Panneau de commande et cliquez dessus dans le résultat de la recherche.
- Maintenant, cliquez sur Programmes > Sélectionnez Programmes et fonctionnalités.
- Dirigez-vous vers Activer ou désactiver des fonctionnalités Windows du volet de gauche.
- Une nouvelle petite fenêtre s'ouvrira à l'écran > Vous verrez une liste des fonctionnalités Windows natives.
- Assurez-vous de faire défiler la liste et de cliquer sur le Bac à sable Windows case à cocher pour la désactiver ou la décocher.
- Une fois désactivé ou décoché, cliquez sur d'accord pour enregistrer les modifications.
- Vous devrez peut-être confirmer l'action en cliquant sur Oui et attendez que l'environnement Sandbox se désactive.
- Maintenant, revenez à l'utilitaire de sauvegarde Windows et réessayez le processus de restauration pour vérifier si le problème a été résolu ou non.
2. Désactiver Hyper-V
D'autres manières, il peut également parfois exister un conflit entre le processus de restauration de sauvegarde Windows par défaut et le service Hyper-V. Par défaut, Hyper-V est activé sur Windows 10.
Par conséquent, certains utilisateurs malheureux de Windows 10 peuvent commencer à recevoir des erreurs liées à la sauvegarde et à la restauration. Heureusement, si vous rencontrez le même problème, vous pouvez désactiver temporairement le service Hyper-V sur votre ordinateur Windows 10 avant d'essayer de restaurer une sauvegarde.
Annonces
- Clique sur le Démarrer menu ou Recherche Windows barre > Type Panneau de commande et cliquez dessus dans le résultat de la recherche.
- Maintenant, cliquez sur Programmes > Sélectionnez Programmes et fonctionnalités.
- Dirigez-vous vers Activer ou désactiver des fonctionnalités Windows du volet de gauche.
- Une nouvelle petite fenêtre s'ouvrira à l'écran > Vous verrez une liste des fonctionnalités Windows natives.
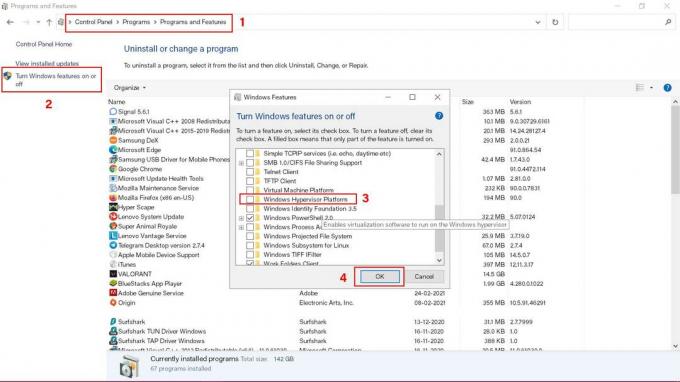
- Assurez-vous de faire défiler la liste et de cliquer sur le Hyper-V case à cocher pour la désactiver ou la décocher. [Sur certains ordinateurs, vous pouvez voir « Plateforme d'hyperviseur Windows »]
- Ensuite, cliquez sur d'accord pour enregistrer les modifications. [S'il vous invite à confirmer l'action, cliquez sur Oui]
- Une fois la fonctionnalité Windows Hyper-V désactivée, redémarrez simplement votre ordinateur pour modifier immédiatement les effets.
- Enfin, vous pouvez essayer de restaurer le point de restauration précédemment créé à l'aide de l'option de sauvegarde et de restauration Windows par défaut.
- Prendre plaisir!
C'est ça, les gars. Nous espérons que ce guide vous a été utile. Si vous avez des questions, vous pouvez commenter ci-dessous.

![Télécharger MIUI 10.3.3.0 Global Stable ROM pour Mi 8 [V10.3.3.0.PEAMIXM]](/f/4f5cfa5ce2c639591c65b1d67b6d9bff.jpg?width=288&height=384)

