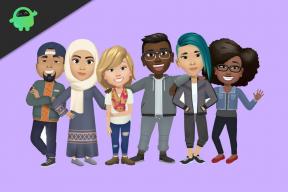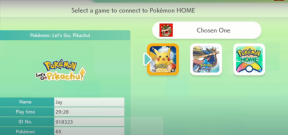Comment jouer à Subnautica: Below Zero sur Linux ?
Miscellanea / / August 04, 2021
Subnautica: Below Zero est un titre d'action de survie en monde ouvert développé et publié par Unknown Worlds Entertainment. Le jeu se déroule dans un environnement de monde ouvert et se joue à la première personne. The Subnautica: Below Zero est en fait une suite du jeu sorti en 2018, Subnautica.
Le gameplay est simple et se déroule sur une planète nommée 4546B, qui est juste recouverte d'eau. En tant que joueur, vous contrôlez un scientifique arrivé sur cette planète 4546B pour rechercher d'éventuels indices derrière la disparition de l'équipe de recherche arrivée sur la planète auparavant.
Donc, dans ce jeu, vous devez explorer et survivre à l'environnement extraterrestre. Vous devrez remplir des objectifs en cours de route, ce qui impliquera de collecter des ressources, de construire des outils, de construire des bases et d'interagir avec la faune de la planète. Plus vous remplissez d'objectifs, plus vous avancez dans le jeu.

Contenu des pages
- Puis-je jouer à Subnautica: Below Zero sur Linux ?
-
Installez Steam sur votre PC Linux :
- Utilisateur Linux Ubuntu :
- Utilisateur Debian Linux :
- Utilisateur d'Arch Linux :
- Utilisateur de Fedora/OpenSUSE et Flatpak :
- Comment jouer à Subnautica: Below Zero sur Linux ?
Puis-je jouer à Subnautica: Below Zero sur Linux ?
Subnautica: Below Zero est disponible pour Microsoft Windows, macOS, PlayStation4, PlayStation 5, Xbox One, Xbox Series S/X et Nintendo Switch. Mais vous pouvez également profiter de ce titre sur votre ordinateur Linux. Cependant, pour cela, vous aurez besoin de Proton et Steam Play, les fonctionnalités clés de la version Linux de Steam. Donc, si Steam s'exécute sur votre système Linux, vous devriez également pouvoir jouer à Subnatica: Below Zero.
Installez Steam sur votre PC Linux :
L'installation de Steam sur Linux est similaire à l'installation d'autres applications sur ce système d'exploitation; c'est-à-dire que vous devrez utiliser le terminal. Pour ouvrir la fenêtre du terminal, appuyez sur Ctrl + Alt + T sur le clavier. Ou vous pouvez rechercher « Terminal » dans le menu de l'application et l'ouvrir à partir des résultats de la recherche.
Une fois la fenêtre du terminal ouverte, vous devez y entrer des commandes spécifiques en fonction du système d'exploitation que vous utilisez actuellement. Différents utilisateurs de Linux auront des commandes différentes. Regardons-les un par un.
Utilisateur Linux Ubuntu :
Si vous utilisez Ubuntu Linux, utilisez la commande suivante dans la fenêtre du terminal.
sudo apt installer steam
Vous êtes maintenant prêt à utiliser Steam sur votre PC Ubuntu Linux.
Utilisateur Debian Linux :
Sur les systèmes Debian Linux, le meilleur moyen d'obtenir Steam est de télécharger le package DEB directement dans votre dossier personnel à l'aide de la commande wget suivante.
Annonces
wget https://steamcdn-a.akamaihd.net/client/installer/steam.deb
Une fois le téléchargement terminé, vous aurez le package Steam DEB dans votre dossier Accueil. Maintenant, utilisez la commande dpkg suivante et elle installera le package Steam sur votre PC.
sudo dpkg -i steam.deb
Enfin, une fois l'installation de Steam terminée, vous devez utiliser la commande d'installation suivante pour corriger les éventuels problèmes de dépendance sur l'application Steam.
sudo apt-get install -f
Vous êtes maintenant prêt à utiliser Steam sur votre PC Debian Linux.
Annonces
Utilisateur d'Arch Linux :
Pour installer Steam sur Arch Linux, vous devrez utiliser le référentiel de logiciels "multilib". Ce référentiel doit être activé sur votre PC Linux. Ouvrez le fichier /etc/pacman.conf à l'aide de l'une des applications d'édition de texte. Une fois le fichier ouvert, recherchez la section « multilib » et supprimez le # devant celui-ci, ainsi que les lignes directement en dessous. Enregistrez ensuite le fichier et fermez l'application de l'éditeur de fichiers.
Utilisez maintenant la commande suivante avec la fenêtre du terminal pour resynchroniser pacman.
sudo pacman -Syy
Enfin, utilisez la commande suivante pour obtenir la dernière version de Steam sur votre système Arch Linux.
sudo pacman -S vapeur
Vous êtes maintenant prêt à utiliser Steam sur votre PC Arch Linux.
Utilisateur de Fedora/OpenSUSE et Flatpak :
Pour Fedora et OpenSUSE Linux, l'utilisation de la version Flatpak de Steam fonctionne mieux. Nous verrons donc comment un utilisateur de Flatpak peut obtenir Steam, et cela fonctionnera également avec les utilisateurs de Fedora et OpenSUSE Linux.
Tout d'abord, vous devez configurer l'environnement d'exécution Flatpak. Une fois cela fait, vous devez utiliser la commande flatpak remote-add pour ajouter la boutique d'applications Flathub à votre ordinateur.
flatpak remote-add –if-not-existe flathub https://flathub.org/repo/flathub.flatpakrepo
Après cela, vous devez utiliser la commande d'installation flatpak pour installer l'application.
flatpak installer flathub com.valvesoftware. Vapeur
Vous êtes maintenant prêt à utiliser Steam sur votre PC Fedora/OpenSUSE et Flatpak Linux.
Comment jouer à Subnautica: Below Zero sur Linux ?
Une fois Steam installé sur votre PC Linux, le reste du processus est simple.
- Lancez l'application Steam sur votre PC Linux et connectez-vous à votre compte Steam à l'aide de vos identifiants de connexion.
- Maintenant, dans le menu Steam, cliquez sur le bouton "Paramètres" pour accéder à la zone des paramètres de Steam.
- Une fois que vous êtes dans le menu des paramètres de Steam, cliquez sur la section « Steam Play ». Ici, assurez-vous que les deux Les cases « Activer Steam Play pour les titres pris en charge » et « Activer Steam Play pour tous les autres titres » sont activée. Cliquez ensuite sur Ok pour valider vos paramètres.
- Cliquez maintenant sur le bouton Store dans le menu Steam. Ici, trouvez le champ de recherche et cliquez dessus. Saisissez ensuite « Subnautica: En dessous de zéro » et appuyez sur la touche Entrée.
- Le titre Subnautica: Below Zero devrait apparaître dans la section des résultats. Cliquez dessus et cela ouvrira la page de la boutique Steam du jeu.
- Sur la page du jeu, cliquez sur le bouton « Ajouter au panier ». En cliquant dessus, vous déplacerez Subnautica: Below Zero dans le panier de votre jeu.
- Allez maintenant dans votre panier Steam et terminez le processus d'achat du jeu. Une fois l'achat terminé, le jeu sera ajouté à votre compte.
- Ouvrez maintenant votre bibliothèque de jeux en cliquant sur le bouton "Bibliothèque" dans le menu Steam. Ici, vous trouverez votre achat récent Subnautica: Below Zero avec un bouton d'installation bleu à côté. Cliquez sur ce bouton d'installation, et il téléchargera et installera le jeu pour vous.
- Le bouton d'installation bleu à côté de Subnautica: Below Zero deviendra un bouton Play vert. Cliquer sur ce bouton Jouer lancera le jeu sur votre PC Linux maintenant.
Voici donc comment vous pouvez jouer à Play Subnautica: Below Zero sur Linux. Si vous avez des questions ou des questions sur cet article, commentez ci-dessous et nous vous répondrons. N'oubliez pas non plus de consulter nos autres articles sur trucs et astuces iPhone,Trucs et astuces Android, Trucs et astuces PC, et bien plus encore pour des informations plus utiles.