Correction: problème manquant du service de pilote d'affichage Nvidia
Miscellanea / / August 04, 2021
Il est assez regrettable pour plusieurs utilisateurs qu'ils connaissent le Nvidia Afficher le problème de service de pilote manquant sur l'ordinateur Windows après l'avoir démarré. Une autre chose inattendue est que les utilisateurs concernés ne reçoivent aucun type de message d'erreur ou de code d'erreur concernant ce problème. Par conséquent, ils ne savent pas ce qui le déclenche réellement et comment y remédier.
Eh bien, si vous êtes également l'une des victimes à rencontrer le même problème, ne vous inquiétez pas. Ici, nous avons ce qu'il vous faut. Il existe plusieurs raisons possibles pouvant entraîner un tel problème avec le service de pilote d'affichage Nvidia sous Windows. La plupart du temps, un pilote d'affichage défectueux ou corrompu ou une version obsolète peut causer ce problème.
Contenu des pages
-
Correction: problème manquant du service de pilote d'affichage Nvidia
- 1. Afficher le panneau de configuration Nvidia
- 2. Redémarrez le service réseau Nvidia
- 3. Exécuter le service de pilote d'affichage Nvidia manuellement
- 4. Mettre à jour les pilotes graphiques Nvidia
- 5. Essayez d'utiliser un programme de mise à jour de pilote ou un outil de réparation tiers
Correction: problème manquant du service de pilote d'affichage Nvidia
Alors que le service réseau Nvidia arrêté, ainsi que des sous-clés ou des valeurs de registre manquantes, peuvent également entraîner le dysfonctionnement du service de pilote d'affichage. Alors, sans perdre plus de temps, passons au guide ci-dessous.
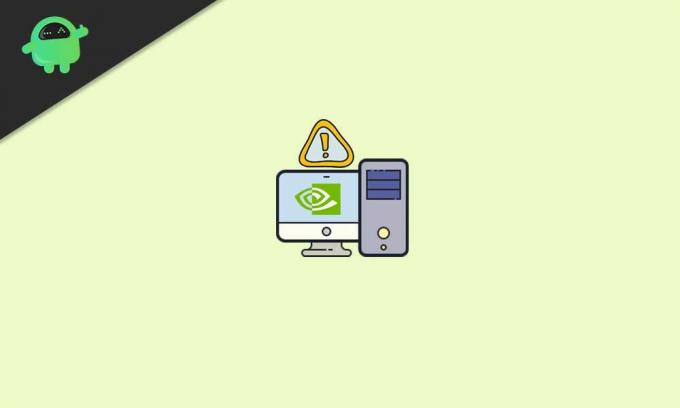
1. Afficher le panneau de configuration Nvidia
Si tel est le cas, le panneau de configuration Nvidia est masqué sur votre ordinateur Windows, essayez de l'afficher à partir de l'option du panneau de configuration Windows. Faire cela:
- Clique sur le Démarrer menu > Type Panneau de commande dans la recherche Windows.
- Cliquez dessus dans le résultat de la recherche > En haut à droite, vous verrez le Vu par: option.

- Ici, cliquez dessus et sélectionnez Grandes icônes pour voir correctement l'élément respectif.
- Maintenant, assurez-vous de double-cliquer au Panneau de configuration Nvidia de la liste.
- Une fois le panneau de configuration Nvidia ouvert, cliquez sur le bouton Bureau languette.
- Cliquez pour cocher/activer le Ajouter le menu contextuel du bureau et Afficher l'icône de la barre de notification.
- Une fois cela fait, fermez la fenêtre du panneau de configuration Nvidia et essayez à nouveau de vérifier le problème.
2. Redémarrez le service réseau Nvidia
Il est également possible que le service réseau Nvidia ne s'exécute pas en arrière-plan, ce qui provoque littéralement plusieurs problèmes, en plus de l'erreur de service manquant. Pour résoudre ce problème :
- appuie sur le Windows + R clés pour ouvrir le Cours boite de dialogue.
- Taper services.msc dans le champ de texte et cliquez sur d'accord pour ouvrir le Prestations de service la fenêtre.

- Maintenant, faites défiler la liste et localisez le Nvidia Display Container LS option.
- Clic-droit dessus et choisissez de Redémarrer.
- Effectuez les mêmes étapes pour chaque service Nvidia que vous pouvez voir sur la liste un par un.
- Une fois tout fait, assurez-vous de vérifier si le problème a été résolu ou non.
3. Exécuter le service de pilote d'affichage Nvidia manuellement
- Dirigez-vous vers Explorateur de fichiers (Ce PC) sur votre ordinateur Windows.
- Allez au C: conduire où fondamentalement vous avez installé le système d'exploitation Windows. [Si vous avez installé Windows sur un autre lecteur, ouvrez-le]
- Allez au Fichiers de programme dossier > Localisez le Société Nvidia dossier.
- Maintenant, ouvrez-le et ouvrez le Client du panneau de configuration dossier aussi.
- Ici vous verrez nvcplui application exécutable. Juste clic-droit dessus.
- Sélectionner Exécuter en tant qu'administrateur et cliquez sur Oui si vous y êtes invité par l'UAC.
- Vous êtes prêt à partir.
4. Mettre à jour les pilotes graphiques Nvidia
Si aucune des méthodes n'a fonctionné pour vous, essayez de mettre à jour le Nvidia pilotes graphiques sur ton ordinateur. Parfois, un pilote de carte graphique obsolète ou corrompu peut déclencher plusieurs problèmes. Pour faire ça:
- presse Windows + X clés pour ouvrir le Menu de démarrage rapide.
- Cliquer sur Gestionnaire de périphériques de la liste > Double-cliquez sur le Prises d'écran possibilité de l'étendre.
- À présent, clic-droit sur le pilote de la carte graphique Nvidia > Sélectionnez Mettre à jour le pilote.

Annonces
- Choisir de Rechercher automatiquement des pilotes > Attendez la fin du processus.
- Si une mise à jour est disponible, le système la téléchargera et l'installera automatiquement.
- Une fois cela fait, assurez-vous de redémarrer votre ordinateur pour appliquer les modifications immédiatement.
- Vous avez terminé.
5. Essayez d'utiliser un programme de mise à jour de pilote ou un outil de réparation tiers
Si même la mise à jour du pilote graphique ne vous est pas utile, essayez d'utiliser un outil de mise à jour de pilote tiers ou un outil de réparation pour vérifier le problème. Vous découvrirez plusieurs outils recommandés que vous pouvez utiliser sur votre Windows sans aucun problème.
C'est ça, les gars. Nous supposons que ce guide vous a été utile. Pour d'autres questions, faites-le nous savoir dans le commentaire ci-dessous.



