Comment augmenter ou diminuer la taille de la police dans Notepad ++
Miscellanea / / August 04, 2021
Notepad ++ est un éditeur de texte et de code source conçu pour le système Microsoft Windows afin de fournir aux utilisateurs des fonctionnalités supplémentaires qui ne sont généralement pas disponibles dans le bloc-notes Windows standard. Cependant, contrairement à d'autres éditeurs de texte, Notepad ++ n'a pas de format de police dans la barre de menus ou les barres d'outils, et les utilisateurs ont donc du mal à augmenter ou à diminuer la taille de la police.
Contenu des pages
-
Façons d'augmenter ou de réduire la taille de la police dans Notepad ++
- Façon 1: Modifier la taille de la police du Bloc-notes ++
- Façon 2: Modification de la taille de la police pour les onglets
- Façon 3: S'assurer que l'éditeur n'est pas zoomé ni dézoomé
Façons d'augmenter ou de réduire la taille de la police dans Notepad ++
Aujourd'hui, dans cet article, nous expliquerons des moyens simples et rapides qui aideront les utilisateurs à augmenter et à réduire la taille de la police dans Notepad ++. Pour plus de détails, assurez-vous de lire l'article jusqu'à la fin. Regarde:

Façon 1: Modifier la taille de la police du Bloc-notes ++
Les utilisateurs de Notepad ++ ne trouvent pas le menu de taille de police disponible dans les barres d'outils, contrairement à la plupart des autres éditeurs de texte. L'option Police pour Notepad ++ est généralement disponible dans la fenêtre des paramètres, bien qu'il existe également un raccourci qui permet à l'utilisateur d'augmenter ou de réduire la taille de la police dans l'éditeur.
Ci-dessous, nous avons expliqué les deux manières de changer la taille de la police dans la zone d'édition, jetez un œil :
- Double-cliquez sur le Bloc-notes++ raccourci et lancez-le ou vous pouvez le trouver via la fonction de recherche de Windows.
- Cliquez maintenant sur Déposer dans le coin supérieur gauche de l'écran, puis cliquez sur Ouvert de la liste des options. Vous obtiendrez en outre un aperçu des modifications.
- De plus, pour changer la taille du texte en utilisant le raccourci, maintenez la touche CTRL enfoncée et simultanément faites défiler votre souris de haut en bas, et cela augmentera et diminuera la taille de la police dans l'éditeur. Le défilement vers le haut signifie l'augmentation de la taille et le défilement vers le bas signifie la réduction de la taille.
- Ou accédez au Bloc-notes ++ Menu Paramètres dans les options verticales, puis cliquez sur Configurateur de styles.

- Maintenant sous le Section de style de police sur l'écran suivant, définissez différents styles et tailles de police pour Notepad ++. Plus loin cochez la case pour les choix Activer la police globale Taille, et d'autres pour les changements que vous souhaitez apporter.
Façon 2: Modification de la taille de la police pour les onglets
Dans les versions précédentes de Notepad ++, la police de tabulation est vraiment petite par défaut, ce qui devient difficile à lire lorsque l'écran est grand. Cependant, pour une expérience visuelle plus claire, on peut changer la taille de la police. Pour ce faire, suivez les étapes ci-dessous :
- Double-cliquez sur le Bloc-notes++ raccourci et lancez-le, sinon, recherchez-le via la fonction de recherche Windows.
- À présent taper du texte ou alors ouvrir un fichier texte pour voir les changements à travers elle en direct.
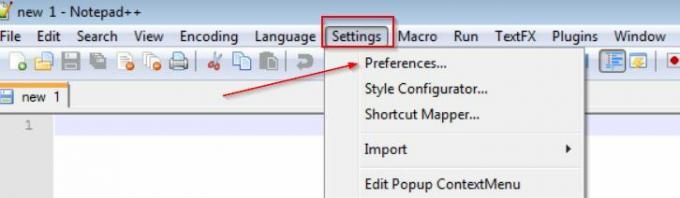
- Puis dans le menu horizontal du haut, cliquez sur Paramètres puis sélectionnez Préférences.

- De plus, sous le Barre d'onglets, cochez la case pour l'option Réduire (si la police de votre onglet est plus grande)
- Ou alors décocher la case pour option Réduire (si vous souhaitez agrandir la police de l'onglet).
- Cliquez maintenant sur le Fermer bouton, et vous pourrez voir une police d'onglet différente maintenant.
Façon 3: S'assurer que l'éditeur n'est pas zoomé ni dézoomé
Parfois, les polices sont visibles petites ou grandes, en raison de certaines fonctionnalités de Zoom. Cependant, alors que l'utilisateur définit la fonction de zoom par défaut, il affichera en outre la taille correcte de la police pour l'éditeur. Cette méthode s'applique uniquement aux utilisateurs bloqués par le problème du zoom.
- Double-cliquez sur le Bloc-notes++ raccourci et lancez-le ou recherchez simplement Notepad ++ via la fonction de recherche Windows.
- Cliquez maintenant sur Déposer dans le coin supérieur gauche de l'écran, puis cliquez sur Ouvert de la liste des options. Vous obtiendrez en outre un aperçu des modifications.

- Naviguez maintenant vers Vue dans le menu horizontal supérieur, sélectionnez Zoom, puis cliquez sur l'option Restaurer le zoom par défaut.
- Si l'éditeur a fait un zoom avant ou arrière, il réinitialisera l'option Zoom.
Ci-dessus dans l'article, nous avons inclus des moyens de modifier la taille de la police du Bloc-notes ++, de modifier la taille de la police des onglets et des moyens de garantir que l'éditeur n'est pas zoomé ni dézoomé.
Nous espérons que toutes les informations ci-dessus s'avéreront utiles et pertinentes pour nos utilisateurs. Après avoir lu cet article, si vous avez des doutes ou des questions, veuillez écrire le commentaire dans la zone de commentaire ci-dessous.



