Correctif: Pilote ITBM non disponible dans Windows 10
Miscellanea / / August 04, 2021
Récemment, plusieurs utilisateurs de Windows 10 ont signalé qu'ils recevaient un message d'erreur de pilote inattendu indiquant « pilote ITBM non disponible en cours de fermeture de l'application ». Cette erreur est l'une des erreurs les plus courantes pour les utilisateurs de Windows 10. Bien que l'erreur ne se limite pas à Windows 10; et même les utilisateurs avec d'autres versions connaissent également la même chose de temps en temps.
Si vous rencontrez également l'erreur ITBM Driver Not Available dans Windows 10 et recherchez ses solutions, alors vous êtes au bon endroit. Aujourd'hui, dans cet article, nous expliquerons les détails d'ITBM ainsi que des correctifs sans tracas pour cette erreur de pilote. Pour plus d'informations, regardez ci-dessous:
Contenu des pages
- Qu'est-ce qu'ITBM ?
-
Comment réparer le « pilote ITBM non disponible dans Windows 10 » ?
- CORRECTIF 1: Mettez à jour le pilote Intel Turbo Boost Max Technology 3.0 :
- CORRECTIF 2: Configurez les paramètres du BIOS :
- CORRECTIF 3: Désinstallez le logiciel Intel Turbo Boost Max Technology :
- CORRECTIF 4: Redémarrez le service ITBM:
Qu'est-ce qu'ITBM ?
ITBM ou Intel Turbo Boost Max Technology est un service développé en 2016 par Intel afin de booster les performances du CPU. L'ITBM 3.0 est la troisième génération de la technologie Intel Turbo Boost Max; par conséquent, il offre des performances plus élevées et fonctionne plus rapidement que toutes ses anciennes versions. Il offre également des performances à un seul thread en utilisant une vitesse d'horloge plus élevée de « cœurs supérieurs » sur la base de caractéristiques de matrice spécifiques.
Comment réparer le « pilote ITBM non disponible dans Windows 10 » ?
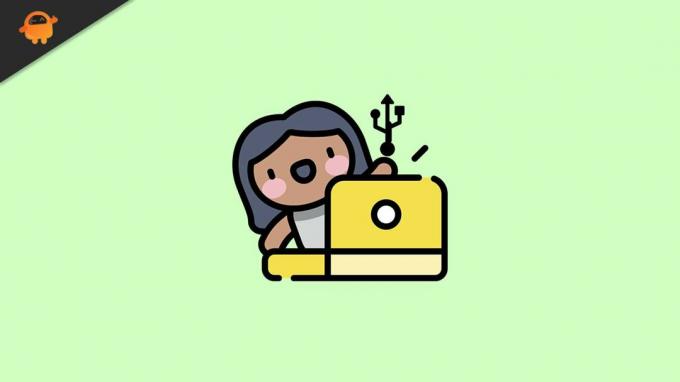
CORRECTIF 1: Mettez à jour le pilote Intel Turbo Boost Max Technology 3.0 :
Le problème d'erreur Pilote ITBM non disponible dans Windows 10 est probablement dû au pilote Intel Turbo Boost Max Technology 3.0 manquant. Ici, la solution consiste à mettre à jour le pilote de périphérique. Pour ce faire, suivez les étapes ci-dessous :
- Tout d'abord, accédez au Centre de téléchargement Intel puis téléchargez manuellement la dernière mise à jour Pilote Intel Turbo Boost Max Technology 3.0.
- De plus, vérifiez si ledit problème a été résolu ou non.
Alternativement, vous pouvez également suivre la méthode automatique et utiliser un outil de mise à jour de pilote dédié disponible en ligne. Cela réduira à la fois votre temps et vos efforts et fera le travail parfaitement. Il existe plusieurs outils de mise à jour de pilotes tiers disponibles en ligne, et vous pouvez utiliser n'importe lequel d'entre eux.
CORRECTIF 2: Configurez les paramètres du BIOS :
L'erreur ITBM Driver Not Available se produit généralement lorsque le BIOS ne reconnaît pas le pilote Intel Turbo Boost Max Technology 3.0 dans le Gestionnaire de périphériques. Cependant, cela peut être résolu simplement en activant la technologie Intel Turbo Boost Max dans le BIOS.
Nous vous recommandons de configurer les paramètres du BIOS uniquement si vous êtes extrêmement sûr des étapes et que vous maîtrisez bien les compétences informatiques avancées. L'accès au BIOS dépend entièrement de la carte mère que vous utilisez, et une seule mauvaise étape peut mettre fin à votre système avec de graves problèmes. Par conséquent, si vous n'êtes pas sûr du processus, nous vous recommandons de contacter le fournisseur de la carte mère pour obtenir de l'aide et de confirmer les étapes suivantes.
CORRECTIF 3: Désinstallez le logiciel Intel Turbo Boost Max Technology :
Si vous n'utilisez pas votre ordinateur pour des programmes et des tâches qui utilisent des performances CPU élevées, nous vous recommandons de désinstaller le logiciel Intel Turbo Boost Max Technology et de vérifier s'il aide ou ne pas. Bien que la technologie Intel Turbo Boost Max soit responsable de l'amélioration des performances du processeur, nous ne vous recommandons pas de le désinstaller si vous jouez à des jeux lourds ou utilisez des logiciels lourds.
Cependant, si vous souhaitez toujours continuer, suivez les étapes ci-dessous :
Annonces
Pour désactiver la tâche dans le Planificateur de tâches Windows :
- Tout d'abord, lancez la barre de recherche du bureau, tapez Cours, et lancer le Boîte de dialogue Exécuter.
- Maintenant dans la zone de texte vide, tapez taskchd.msc puis cliquez sur d'accord. Il lancera le Planificateur de tâches la fenêtre.
- Maintenant, dans le menu du volet de gauche, cliquez sur le Bibliothèque du planificateur de tâches puis localisez l'option Lanceur Intel Turbo Boost dans la liste fournie dans le menu du volet droit.

- Une fois que vous l'avez trouvé, faites un clic droit sur Lanceur Intel Turbo Boost puis cliquez sur Finir et Désactiver.
Pour désactiver le service dans la fenêtre Services :
- Lancer le Boîte de dialogue Exécuter puis tapez services.msc dans la zone de texte vide. Cliquer sur d'accord, et il lancera le Fenêtre des services pour toi.
- Maintenant, dans la liste des options, localisez Service Intel Turbo Boost, clic droit dessus puis cliquez sur Propriétés.

- Sur le Fenêtre Propriétés, ensemble État du service comme Arrêter puis réglez le Type de démarrage comme Désactivée.
Pour désinstaller le logiciel :
- Tout d'abord, allez dans la barre de recherche du bureau, tapez Applications et fonctionnalités et lancez le résultat de recherche pertinent. Si vous êtes un Utilisateurs de Windows 7, puis lancez Programmes et fonctionnalités.
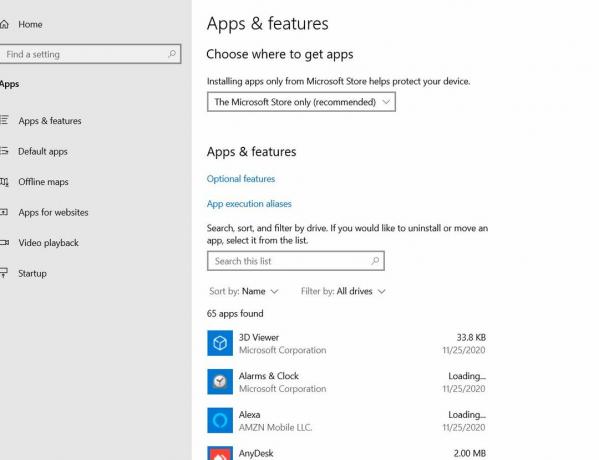
- Maintenant, sélectionnez Technologie Intel Turbo Boost Max puis cliquez sur le Désinstaller languette.
- Après ça, redémarrez votre ordinateur et vérifiez si le problème du pilote ITBM manquant a été résolu ou non.
CORRECTIF 4: Redémarrez le service ITBM:
Maintenant, même après avoir effectué tous les correctifs ci-dessus, si l'erreur du pilote ITBM non disponible n'est pas résolue pour vous, nous vous recommandons enfin de redémarrer le service ITBM. Pour ce faire, suivez les étapes ci-dessous :
- Tout d'abord, lancez la barre de recherche du bureau, tapez Cours, et lancer le Boîte de dialogue Exécuter.
- Maintenant dans la zone de texte vide, tapez Services.msc, cliquer sur d'accord, et il lancera le Fenêtre des services sur votre écran.

- À l'intérieur de Fenêtre des services, aller vers Service ITBM dans la liste des options, faites un clic droit dessus puis sélectionnez Redémarrer du sous-menu.
- Une fois fait, redémarrez votre ordinateur et vérifiez si cela a aidé à résoudre le problème du pilote ITBM manquant ou non.
Il s'agissait des 4 principaux correctifs pour le pilote ITBM non disponible dans Windows 10. Parmi tous, « Mettre à jour le pilote » est en effet l'un des meilleurs correctifs et fonctionne pour la plupart des utilisateurs; Cependant, si cela ne vous aide pas, envisagez d'utiliser l'un des autres correctifs.
À la fin de cet article, nous espérons que vous pourrez trouver des informations pertinentes et utiles concernant le problème d'erreur du pilote ITBM non disponible dans Windows 10. Si vous avez des questions ou des commentaires, veuillez écrire le commentaire dans la zone de commentaire ci-dessous.
Annonces

![Méthode simple pour rooter Lenovo A5 à l'aide de Magisk [aucun TWRP nécessaire]](/f/64cd664346f3bdcfee55c292045f6094.jpg?width=288&height=384)

