Comment suivre les modifications dans Google Docs
Miscellanea / / August 04, 2021
je pense personnellement que Google Docs est trop sous-estimé. Presque tout le monde dans le monde considère Google Docs comme une alternative à Microsoft Word. Mais ce qu'ils ne savent pas, c'est à quel point il est puissant en tant qu'outil d'édition collaboratif pour les équipes. Ne pensez-vous pas? Eh bien, jetez un œil à la fonction d'édition de Google Docs. Il permet aux utilisateurs disposant d'un document partagé de suggérer des modifications que toute personne disposant d'autorisations de modification peut approuver ou rejeter. Il permet également de faire des commentaires dans les marges.
Cet article se concentre sur la fonctionnalité de suivi des modifications de Google docs appelée fonctionnalité de suggestion. Eh bien, c'est similaire au suivi des modifications de Microsoft Word. Cependant, en temps réel, cela fonctionne pour un processus de collaboration plus transparent. Mais savez-vous comment suivre les modifications dans Google Docs? Eh bien, sinon, ne vous inquiétez pas! Voici les informations indispensables sur le suivi des modifications dans Google Docs.
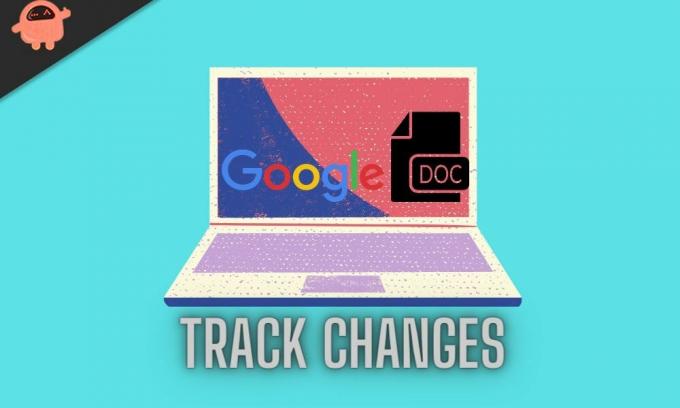
Contenu des pages
-
Comment suivre les modifications dans Google Docs ?
- Examen des modifications
- Suivi des modifications sur votre appareil mobile
- Comment rédiger et modifier un commentaire sur Google Docs ?
Comment suivre les modifications dans Google Docs ?
Eh bien, certains d'entre vous se demandent peut-être à quoi sert le suivi des modifications? Permettez-moi d'être clair pour vous. La première utilisation est que vous pouvez éditer votre propre travail sans engager de modifications dans des situations où vous ou quelqu'un d'autre souhaitez les réviser. La deuxième utilisation est que vous pouvez créer un document, le partager avec d'autres, et ils suggéreront des modifications au document, que n'importe qui, y compris vous-même, peut accepter, rejeter ou modifier davantage.
Quoi qu'il en soit, revenons à la façon de suivre les modifications dans Google Docs. Donc, tout d'abord, vous avez besoin d'un compte Google avec accès aux documents Google. Si vous l'avez, suivez les étapes suivantes pour suivre les modifications dans Google Docs :
Étape 1: Tout d'abord, ouvrez Google Docs
Étape 2: Maintenant, trouvez un document que vous souhaitez modifier
Étape 3: L'étape suivante consiste à cliquer sur l'icône Crayon. Vous le verrez dans la barre de menu supérieure à l'extrême droite.
Étape 4: Un menu déroulant apparaîtra. Là, vous devez sélectionner l'option Suggérer.
Étape 5 : L'icône du crayon deviendra verte une fois que vous serez en mode Suggestion
Annonces
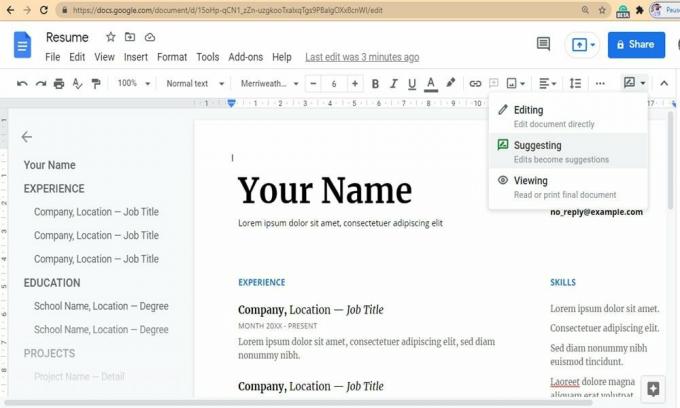
Maintenant, le processus est terminé. Toutes les modifications que vous apporterez seront suivies et enregistrées. Le texte modifié apparaîtra en vert dans les documents Google et toutes les suggestions apparaîtront dans la liste des marges. Vous pouvez accepter ou rejeter les suggestions faites. Mais comment? Regardons.
Annonces
Examen des modifications
La révision comprend l'acceptation et le rejet des suggestions. Pour accepter les modifications, vous devez cliquer sur la coche. Une fois que vous acceptez les modifications, elles feront partie de votre document. Pour rejeter les modifications, vous devez cliquer sur le bouton X et la suggestion sera automatiquement supprimée.
Suivi des modifications sur votre appareil mobile
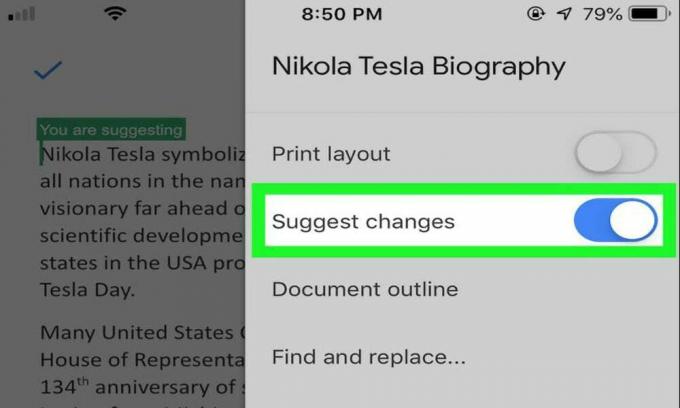
Heureusement, le suivi des modifications est également disponible dans la version mobile de Google Docs. De plus, le processus est également le même. Cependant, il n'y aura pas d'icône de crayon. Supposons que vous ouvriez un document dans Google docs. Vous y trouverez l'icône Plus. Clique dessus. Maintenant, activez Suggérer des modifications. Maintenant, vous êtes prêt à suivre les modifications, à accepter, à rejeter et à commenter ces modifications sur votre appareil mobile. C'est facile, non?
Oups!! Comment puis-je oublier de commenter les suggestions faites sur Google Docs? Bien sûr, les commentaires sont très importants lors du suivi des modifications. Vous pouvez faire part de vos commentaires ou poser des questions concernant une suggestion faite. Mais comment rédiger et éditer exactement un commentaire sur Google Docs ?
Comment rédiger et modifier un commentaire sur Google Docs ?
Si vous devez faire un commentaire sur la suggestion, vous pouvez simplement cliquer sur la boîte de suggestion. Et puis, vous devez cliquer sur le champ de texte et écrire une réponse, puis cliquer sur le bouton Répondre. Cependant, si vous souhaitez créer un commentaire sur un texte spécifique sur Google Docs, procédez comme suit :
- Tout d'abord, vous devez mettre en évidence le texte sur lequel vous souhaitez commenter
- Ensuite, une icône apparaîtra comme une bulle de texte à droite. Vous de cliquer dessus pour laisser le commentaire.
- Une fois le commentaire fait, le texte sélectionné apparaîtra en jaune.
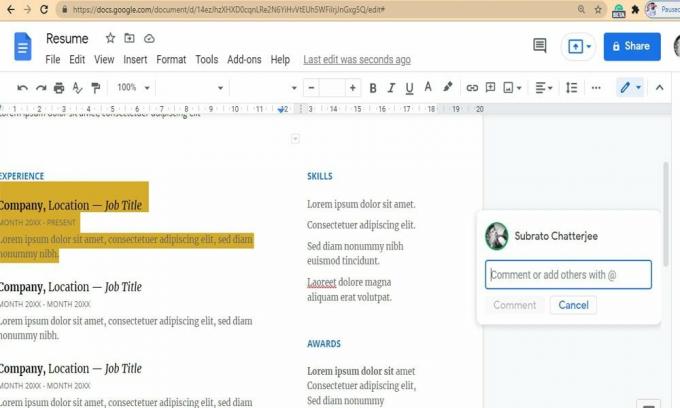
Alternativement :
- Vous pouvez utiliser le raccourci Commande+Option+M. Ou vous pouvez également cliquer avec le bouton droit de la souris sur le texte, puis choisir le commentaire dans le menu.
- Maintenant, écrivez le commentaire et appuyez sur le bouton bleu Commentaire.
- Pour éditer le commentaire, en haut à droite, vous trouverez trois points verticaux. Clique dessus. Vous accéderez au menu Plus d'options, à partir duquel vous pourrez supprimer et modifier votre commentaire.
Voici donc comment vous pouvez suivre les modifications dans les documents Google. Nous espérons que cela vous sera facile et que vous avez pu suivre les modifications apportées aux documents Google. Cependant, si vous avez encore des doutes ou des questions, vous pouvez utiliser la zone de commentaire ci-dessous. N'oubliez pas non plus de nous faire part de vos précieux commentaires. Si vous vous demandez comment corriger le plantage de Google, Cliquez ici connaître la procédure de fixation.



