Comment remplacer le bloc-notes sous Windows
Miscellanea / / August 04, 2021
Dans l'article d'aujourd'hui, nous discuterons et passerons en revue les meilleures alternatives d'applications Bloc-notes en 2021 et remplacerons le Bloc-notes dans Windows 10. L'alternative de l'espace d'application du Bloc-notes s'est développée assez rapidement cette année. Avec l'évolution d'Internet et les changements rapides dans la façon dont nous prenons des notes, les choses changent assez rapidement. Donc, après la recherche et l'examen, nous avons rassemblé une liste des meilleurs pour vous les gars. Cependant, il n'y a pas d'ordre particulier pour celui-ci, mais plongeons-y et trouvons celui qui vous convient le mieux selon vos besoins.

Contenu des pages
- Alternatives au bloc-notes | Comment remplacer le bloc-notes sous Windows
- Remplacer le bloc-notes par le bloc-notes ++
- Méthode 1.
- #3. Utiliser un VBScript personnalisé
- Méthode 2. Associer des fichiers texte (.txt) à Notepad++
Alternatives au bloc-notes | Comment remplacer le bloc-notes sous Windows
Il existe de nombreuses alternatives disponibles sur le marché, mais nous ne parlons que de celles que je trouve parfaites dans ce monde en constante évolution. Alors, sans bouger les choses, regardons la liste des alternatives au Bloc-notes. Avant de commencer, gardez à l'esprit que nous les avons adoptés en fonction de leur facilité d'utilisation par rapport au Bloc-notes. Cependant, il n'y a pas de correspondance avec le Bloc-notes, toujours utilisé comme alternative à cela. Ainsi, dans cette liste, la première application qui parvient à se faire une place est Notepad++. Alors, parlons-en.
Remplacer le bloc-notes par le bloc-notes ++
Eh bien, c'est la meilleure option pour vous les gars. Oui, je vais vous expliquer les méthodes pour remplacer le Bloc-notes par le Bloc-notes++. Cependant, si vous souhaitez le remplacer par un éditeur de texte tiers, vous pouvez suivre la même méthode.
Méthode 1.
#1. Utilisation de la nouvelle ligne de commande de Notepad ++
Nous vous recommandons toujours d'utiliser cette méthode car elle ne nécessite aucun programme ou script tiers. Voici les étapes pour remplacer votre Bloc-notes par Notepad++ :
- Tout d'abord, vous devez ouvrir l'invite de commande élevée ou administrateur.
- L'étape suivante à suivre consiste à copier la commande mentionnée ci-dessous, à la coller dans l'invite de commande et à appuyer sur la touche Entrée.
reg ajouter "HKLM\Software\Microsoft\Windows NT\CurrentVersion\Image File Execution Options\notepad.exe" /v "Débogueur" /t REG_SZ /d "\"%ProgramFiles (x86)%\Notepad++\notepad++.exe\" -notepadStyleCmdline -z" /F
Cependant, vous devrez peut-être utiliser le "%programfiles%\Notepad++\" plutôt que d'utiliser le "%programfiles (×86)%\Notepad++\" si vous avez installé la version 64 bits de Notepad ++ sur votre PC, sinon vous pouvez suivre le même chemin que mentionné.
Remarque: si vous ne préférez pas la méthode de ligne de commande, vous pouvez également modifier la valeur de registre mentionnée ci-dessus à l'aide de l'éditeur de registre.
- Maintenant, fermez simplement l'écran d'invite de commande. C'est ça. Vous avez maintenant remplacé avec succès le Bloc-notes par le Bloc-notes ++. Maintenant, chaque fois que vous ouvrez le Bloc-notes, il ouvrira le Bloc-notes ++.
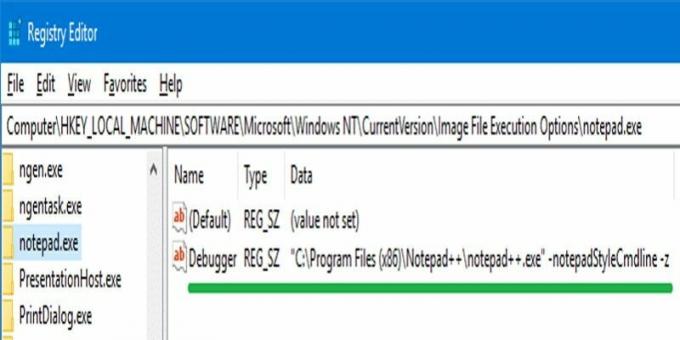
Cependant, dans tous les cas, si vous ne souhaitez pas utiliser Notepad ++, vous pouvez revenir en arrière à tout moment en suivant simplement la même procédure, mais cette fois, vous devez utiliser cette commande.
reg delete "HKLM\Software\Microsoft\Windows NT\CurrentVersion\Image File Execution Options\notepad.exe" /v "Debugger" /f
#2. Utiliser le programme NotepadReplacer
- La première étape consiste à télécharger l'application NotepadReplacer. Cliquez ici pour le télécharger.
- Une fois que vous l'avez téléchargé avec succès, exécutez simplement le programme.

- Ensuite, sélectionnez l'option de navigation et choisissez l'alternative Notepad ++ de Notepad.
- Maintenant, cliquez sur le bouton Suivant suivi de l'installation.
- Attendez que le processus soit terminé et ensuite, il redirige automatiquement vers NotepadReplacer.exe qui démarre le Bloc-notes ++.

Annonces
#3. Utiliser un VBScript personnalisé
- Au départ, vous devez ouvrir votre application Bloc-notes sur votre PC Windows 10. Ensuite, copiez et collez le texte suivant mentionné ci-dessous :
Définissez WshShell = WScript. CreateObject("WScript. Coquille") Si wscript.arguments.count <2 alors WshShell.run "notepad++.exe" Sinon sCmd = "notepad++.exe " & & wscript.arguments (1) & WshShell.run sCmd. Fin si
- Maintenant, enregistrez simplement le fichier dans CNPE.VBS
- Ensuite, vous devez déplacer ce fichier dans le répertoire c:\Windows de votre PC.
- Ouvrez l'éditeur de registre et dirigez-vous vers :
HKEY_LOCAL_MACHINE\SOFTWARE\Microsoft\Windows NT\CurrentVersion\Options d'exécution du fichier image
- Maintenant, sous ceci, vous devez créer une sous-clé et la nommer notepad.exe.
- Après cela, créez une valeur de chaîne (REG_SZ) nommée débogueur sous la sous-clé.
- Maintenant, double-cliquez simplement dessus et définissez sa valeur comme suit :
c:\windows\system32\wscript.exe "c:\windows\npp.vbs"
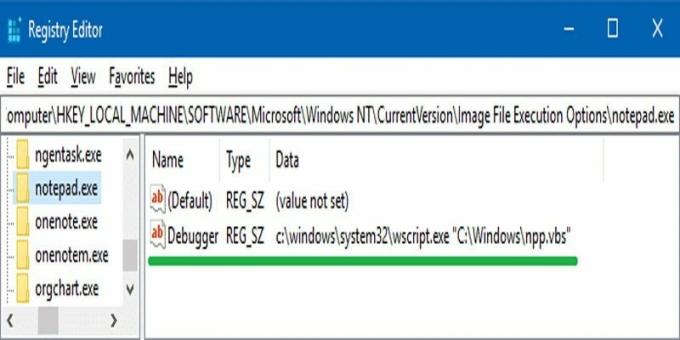
- Après cela, suivez le chemin ou la clé :
HKEY_CLASSES_ROOT\txtfile\shell\open\command
- Maintenant, double-cliquez sur le défaut, et changer sa valeur de :
%SystemRoot%\system32\NOTEPAD.EXE %1
à cette valeur :
%SystemRoot%\system32\NOTEPAD.EXE "%1"
Méthode 2. Associer des fichiers texte (.txt) à Notepad++
- Tout d'abord, vous devez créer un fichier texte par défaut sur le bureau de votre PC Windows.
- Ensuite, faites un clic droit sur ce fichier texte et sélectionnez l'option Propriétés dans le menu déroulant.
- Maintenant, dans la fenêtre suivante, sélectionnez le bouton Modifier, cliquez sur le Bloc-notes ++ dans la liste d'applications ouverte et appuyez sur OK.
- Supposons que, si vous ne trouvez pas Notepad ++ dans cette liste, appuyez sur l'option "Plus d'applications". Cela allongera la liste. Si vous utilisez l'édition portable, Notepad ++ peut ne pas y être répertorié. Cependant, si tel est le cas, nous vous recommandons de cliquer sur "Rechercher une autre application sur ce PC", puis de parcourir le dossier Notepad ++ pour choisir le .EXE déposer.
Remarque: C:\Program Files (x86)\Notepad++\notepad++.exe est la valeur par défaut Bloc-notes++.exe chemin.
C'est ça. J'espère que ce guide vous a aidé à remplacer le Bloc-notes sous Windows. Vous pouvez utiliser l'une des méthodes mentionnées ci-dessus et utiliser Notepad ++ comme alternative au Bloc-notes. Cependant, si vous avez le moindre doute ou si vous êtes bloqué dans une étape lors de l'exécution de l'étape ci-dessus, veuillez nous le demander dans la section commentaires. En outre, vous pouvez également trouver des articles plus intéressants sur notre site Internet, alors n'oubliez pas de venir ici régulièrement.
Annonces



![Comment entrer en mode de récupération sur Ulefone Paris [Stock and Custom]](/f/fc0d196fdc6a49b063e1bc7fa206bfe7.jpg?width=288&height=384)