Comment réparer une erreur système fatale sur Windows 10
Miscellanea / / August 04, 2021
Une erreur système fatale est l'une de ces erreurs qui arrête ou libère un ordinateur lorsqu'il a atteint un état où l'ordinateur ne peut plus fonctionner en toute sécurité. Avec l'erreur système Fatal, les utilisateurs font l'expérience du BSOD (Blue Screen of Death) et sont constamment troublés. Comme il s'agit d'une erreur courante sur Windows 10, la plupart des utilisateurs rencontrent à plusieurs reprises et rapportent donc à peu près la même chose.
Contenu des pages
-
Correctifs pour « Réparer l'erreur système fatale sous Windows 10 ».
- Correctif 1: utilisez la commande DISM :
- CORRECTIF 2: Désactiver l'application de la signature du pilote :
- FIX 3: Utilisez un outil de fixation :
- CORRECTIF 4: Réparez votre registre :
- CORRECTIF 5: Remplacez les fichiers corrompus :
- FIX 6: Installez les dernières mises à jour et pilotes :
- CORRECTIF 7: Exécutez l'analyse SFC :
- CORRECTIF 8: Supprimez toutes les applications ou pilotes récemment installés :
- CORRECTIF 9: Copiez les fichiers déplacés :
- CORRECTIF 10: restaurer vos pilotes :
- CORRECTIF 11: Exécutez chkdsk :
- CORRECTIF 12: Réinitialiser Windows 10 :
Correctifs pour « Réparer l'erreur système fatale sur Windows 10.”
L'erreur fatale du système est un problème grave qui peut entraîner une perte de données pour l'utilisateur et même endommager votre système. Bien que ce ne soit pas insoluble, et il existe plusieurs correctifs et solutions disponibles pour le même. Pour plus de détails, regardez ci-dessous:
Correctif 1: utilisez la commande DISM :
Si votre installation de Windows 10 est corrompue en raison d'un problème ou d'un certain correctif, cela peut entraîner une erreur système fatale. Cependant, en utilisant la commande DISM, vous pouvez résoudre le même problème et utiliser à nouveau votre système rapidement. Pour savoir-faire, regardez ci-dessous:
- tout d'abord, Démarrez votre ordinateur de Support d'installation de Windows 10.
- Appuyez maintenant sur le Stouche majuscule + F10 pour lancer le Fenêtre d'invite de commandes. Lancez-le avec un accès administrateur.
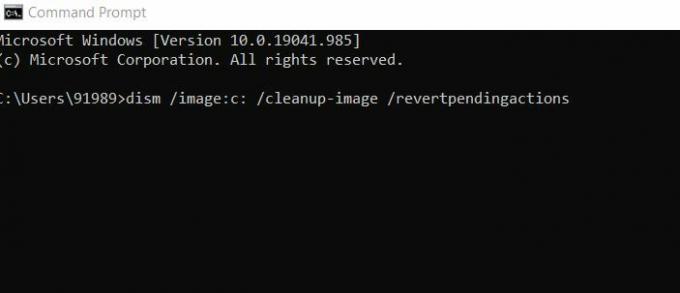
- Maintenant à l'intérieur du Fenêtre d'invite de commandes, taper dism /image: c: /cleanup-image /revertpendingactions puis appuyez sur Entrer.
Laissez-le traiter tout seul. Une fois cela fait, vérifiez les améliorations.
CORRECTIF 2: Désactiver l'application de la signature du pilote :
Une autre solution qui peut vous aider à vous débarrasser de l'erreur Fatal System consiste à désactiver l'application de la signature du pilote. Pour savoir-faire, regardez ci-dessous:
- Tout d'abord, démarrez le Réparation automatique processus en redémarrant votre ordinateur plusieurs fois pendant la phase de démarrage.
- Naviguez maintenant vers Dépannage -> Options avancées -> Paramètres de démarrage.

- Maintenant, dans la fenêtre Paramètres de démarrage, appuyez sur le bouton Touche F7 pour sélectionner Désactiver l'application de la signature du pilote.
Enfin, redémarrez votre système et vérifiez les améliorations.
FIX 3: Utilisez un outil de fixation :
Comme beaucoup d'utilisateurs ont souffert, afin de résoudre l'erreur Fatal System, ils ont utilisé un outil de réparation automatique dédié qui a particulièrement aidé à se débarrasser des erreurs BSOD. Vous pouvez également utiliser un tel outil disponible en ligne et vérifier s'il peut vous aider ou non.
CORRECTIF 4: Réparez votre registre :
La réparation du registre peut éventuellement vous aider à résoudre l'erreur système fatale. Pour savoir comment suivre les étapes ci-dessous :
- Tout d'abord, dans le type de barre de recherche du bureau, regedit et ouvrir Éditeur de registre.
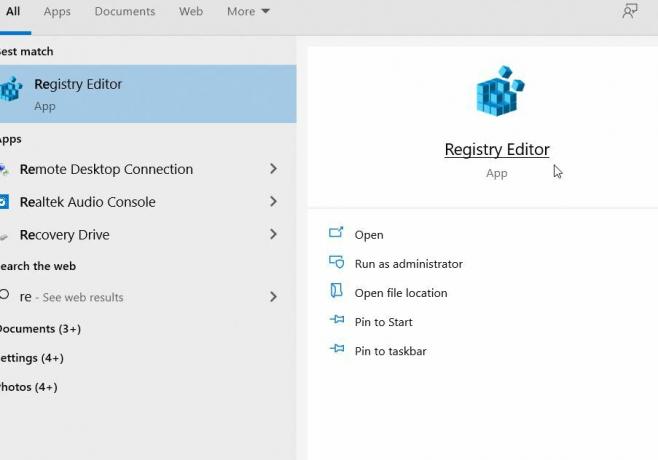
- Ensuite, dans l'éditeur de registre, accédez à C:\Windows\System32\config puis copiez les fichiers suivants dans un autre emplacement. (PAR DÉFAUT, SAM, SÉCURITÉ, LOGICIEL et SYSTÈME des dossiers).
- Naviguez maintenant vers C:\Windows\System32\Config\Regback annuaire.
- Collez ensuite le contenu à l'emplacement suivant, C:\Windows\System32\config\.
Une fois cela fait, vérifiez les améliorations.
Noter: Les utilisateurs qui ne peuvent pas accéder à Windows 10 pour effectuer les étapes ci-dessus peuvent effectuer ces étapes via le mode sans échec ou en démarrant leur ordinateur à partir d'un CD Linux.
Annonces
CORRECTIF 5: Remplacez les fichiers corrompus :
L'erreur système fatale peut principalement se produire en raison de fichiers système corrompus, en particulier Winlogon, Userinit.exe et msgina.dll (selon les utilisateurs). Bien qu'il puisse également y avoir plusieurs autres fichiers, dont la plupart se trouvent dans le répertoire WindowsSystem32. Ici, la solution consiste simplement à copier ces fichiers à partir d'un autre ordinateur Windows 10 de confiance. Assurez-vous ici que l'autre ordinateur que vous utilisez pour copier des fichiers doit être la même version de Windows 10.
Par example, si vous utilisez une version 34 bits de Windows 10, copiez à partir d'une autre version 34 bits de Windows 10 ou si vous utilisez une version 64 bits de Windows 10, copiez à partir d'une même version 64 bits de Windows 10.
FIX 6: Installez les dernières mises à jour et pilotes :
L'installation des dernières mises à jour et pilotes peut également aider à résoudre l'erreur Fatal System sur Windows 10. Pour savoir comment suivre les étapes ci-dessous :
Annonces
- Tout d'abord, lancez le Application de paramètres en appuyant Windows + S simultanément.

- Maintenant à l'intérieur du Application de paramètres, aller vers Mises à jour et sécurité puis sélectionnez Windows Update option et cliquez sur le Vérifier les mises à jour languette. Windows va maintenant localiser et installer automatiquement toutes les mises à jour disponibles sur votre ordinateur.
- Après ça, redémarrez votre ordinateur et vérifier les améliorations.
En plus d'installer les dernières mises à jour de Windows, recherchez également les pilotes obsolètes et installez leur dernière version sur votre ordinateur. Pour ce faire, que vous puissiez utiliser un outil de mise à jour automatique des pilotes ou effectuer la même chose manuellement.
- Accédez simplement au site Web officiel du fabricant de votre matériel et téléchargez les derniers pilotes pour votre appareil.
CORRECTIF 7: Exécutez l'analyse SFC :
L'erreur système fatale peut être le résultat de fichiers système corrompus. Ici, au cas où, la meilleure solution consiste à exécuter une analyse SFC et à vérifier si cela aide ou non. L'analyse SFC localise et répare tous les fichiers système corrompus. Pour en savoir plus, suivez les étapes ci-dessous :
- tout d'abord, Insérez le disque et Redémarrez votre ordinateur.
- Appuyez maintenant sur n'importe quelle touche de votre clavier pour démarrer à partir du DVD.
- Ensuite, sélectionnez votre Disposition, heure et langue du clavier.
- Cliquez maintenant sur Suivant -> Réparer votre ordinateur -> Dépannage -> Options avancées.

- Lancez maintenant le Fenêtre d'invite de commandes puis copiez + collez la commande suivante. Assurez-vous d'appuyer sur Entrer après ça.
SFC /SCANNOW /OFFBOOTDIR=C: /OFFWINDIR=C: Windows
- Une fois cela fait, vérifiez l'amélioration.
CORRECTIF 8: Supprimez toutes les applications ou pilotes récemment installés :
Si l'erreur système fatale s'est produite après l'installation d'une nouvelle application, d'un logiciel ou d'un pilote dans votre système, alors cette application/logiciel ou pilote particulier pourrait interférer et créer des questions. Ici, la meilleure solution consiste à supprimer cette application / logiciel ou pilote dédié, puis à rechercher des améliorations.
CORRECTIF 9: Copiez les fichiers déplacés :
Selon quelques-uns des utilisateurs victimes, l'erreur système fatale a été résolue pour eux juste après avoir copié les fichiers déplacés. Cependant, cette étape peut être légèrement problématique car elle implique la copie de fichiers dans le répertoire d'installation de Windows 10, ce qui peut endommager l'installation de votre système d'exploitation. Cependant, si vous voulez toujours essayer, suivez les étapes ci-dessous :
- tout d'abord, Démarrez votre ordinateur du Médias Linux.
- Maintenant, localisez et accédez à votre Disque dur. Ici, vous pourriez voir trouvé.000 ou plusieurs dossiers trouvés.
Noter: Avant de copier, pensez à créer une sauvegarde pour le répertoire System32.
- Ouvrez maintenant le dossier de Windows\System32 puis copiez les fichiers des autres dossiers trouvés ici.
CORRECTIF 10: restaurer vos pilotes :
L'erreur système fatale peut certainement se produire après l'installation d'un certain pilote. Et si tel est votre cas, envisagez de restaurer les pilotes. Pour ce faire, suivez les étapes ci-dessous :
- Tout d'abord, allez dans la barre de recherche du bureau, faites un clic droit sur le Icône Windows et sélectionnez l'option Gestionnaire de périphériques dans le menu contextuel.
- Maintenant à l'intérieur du Fenêtre du gestionnaire de périphériques, localisez le Conducteur vous voulez revenir en arrière, puis faites un clic droit dessus et sélectionnez Propriétés.

- Maintenant, à l'invite suivante, accédez au Onglet Pilote puis cliquez sur le Faire reculer le pilote languette. Laissez le processus se terminer tout seul.
Si l'onglet Restaurer le pilote n'est pas disponible ou est grisé sur votre écran, vous pouvez également désinstaller puis réinstaller le pilote.
CORRECTIF 11: Exécutez chkdsk :
Tout comme l'analyse DISM et SFC, vous pouvez également exécuter la commande chkdsk et vérifier si cela vous aide ou non. Chkdsk analyse essentiellement votre disque dur à la recherche de fichiers corrompus, puis les répare. Pour en savoir plus, suivez les étapes ci-dessous :
- Tout d'abord, appuyez sur Windows + S dans l'ensemble et dans la barre de recherche, tapez « invite de commande ». le Fenêtre d'invite de commandes s'ouvrira pour vous.
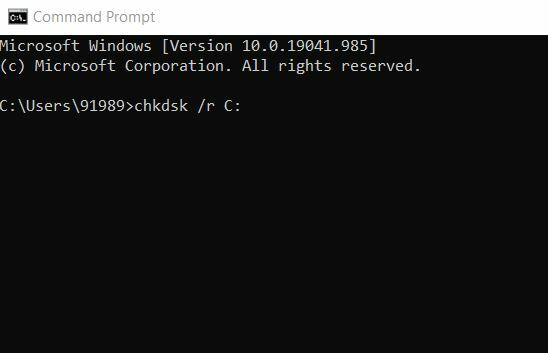
- Dans le type d'invite de commande chkdsk /r C : (Ici, remplacez l'alphabet C par l'alphabet de votre partition.)
- De plus, si vous souhaitez effectuer une analyse détaillée, vous devrez analyser tout le disque dur partitions en utilisant la même commande mais en remplaçant C: par l'alphabet qui va avec votre disque dur cloison.
CORRECTIF 12: Réinitialiser Windows 10 :
La dernière solution consiste à réinitialiser votre Windows 10. Pour ce faire, suivez les étapes ci-dessous :
- Tout d'abord, vous devez redémarrer le système plusieurs fois pendant le processus de démarrage afin d'entrer dans le Réparation automatique.
- Ensuite aller à Dépannage -> Réinitialiser ce PC -> Tout supprimer.
- À présent insérez le support d'installation (si demandé).
- Cliquez plus loin sur Seul le lecteur sur lequel Windows est installé puis sélectionnez Supprimez simplement mes fichiers.
- Sélectionnez maintenant le Redémarrer bouton pour lancer le processus.
- Enfin, suivez les instructions à l'écran pour réinitialiser Windows 10.
Outre la réinitialisation de Windows, vous pouvez également effectuer une nouvelle installation de Windows 10. Cependant, avant d'opter pour l'un d'entre eux, assurez-vous de créer une sauvegarde de vos fichiers importants, car ces deux processus peuvent supprimer tous les fichiers de votre partition C.
Ce sont les 12 meilleures solutions qui vous aideront éventuellement à vous débarrasser de l'erreur Fatal Systems sur votre ordinateur Windows 10. Cependant, si aucun d'entre eux n'a fonctionné pour vous, vous devrez enfin vérifier votre matériel. Des problèmes similaires comme l'erreur Fatal Systems peuvent également être déclenchés en raison d'un matériel défectueux, et après avoir remplacé les pilotes durs, plusieurs utilisateurs l'ont résolu de manière utile.
Outre le disque dur, assurez-vous également de vérifier vos câbles RAM, carte mère et HDMI et assurez-vous qu'ils fonctionnent tous correctement ou non. Néanmoins, si l'erreur persiste alors, nous vous conseillons de rencontrer un professionnel et de rechercher une résolution ciblée. Si vous avez des questions ou des commentaires, veuillez écrire le commentaire dans la zone de commande ci-dessous.

![Comment installer Stock ROM sur Teeno N8 [Firmware Flash File / Unbrick]](/f/5b4492a849fb6ac77e3f28557376a6a1.jpg?width=288&height=384)

![Comment installer le micrologiciel d'origine sur Alfawise A9 TV Box [Android 8.1]](/f/55c0cf16ce4849ad9fff9a86a1c0b379.jpg?width=288&height=384)