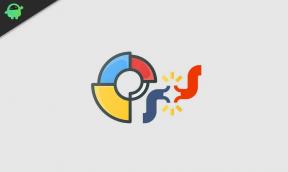Correctif: crash de Scarlet Nexus sur un PC Windows
Miscellanea / / August 04, 2021
Le RPG d'action tant attendu Nexus écarlate est maintenant officiel qui a été développé par Bandai Namco. Le jeu propose des problèmes extra-planétaires à Yuito et Kasane pour se battre avec des ennemis et déverrouille tous les mystères d'un futur Brain Punk entre technologie et capacités psychiques. Bien que le titre ait été apprécié par les joueurs et ait reçu des critiques positives, de nombreux joueurs connaissent Scarlet Nexus Crashing sur PC Windows.
En ce qui concerne le type de jeu de rôle hack-n-slash, Bandai Namco a fait un excellent travail avec les personnages, les animations, les graphismes, le jeu d'histoire, etc. Il va sans dire que chaque jeu de version PC est livré avec plusieurs bugs et erreurs et donc le Scarlet Nexus. Outre le plantage au démarrage, les joueurs malheureux sont également confrontés à des problèmes d'écran noir, à des erreurs de chargement d'applications, à aucun bogue de son, à un échec du chargement des données système, etc.
Contenu des pages
- Pourquoi Scarlet Nexus continue de planter sur PC ?
-
Correctif: crash de Scarlet Nexus sur un PC Windows
- 1. Vérifier la configuration requise
- 2. Exécutez le jeu en tant qu'administrateur
- 3. Mettre à jour la version du système d'exploitation Windows
- 4. Mettre à jour les pilotes GPU
- 5. Fermer les tâches en arrière-plan
- 6. Vérifier l'intégrité des fichiers de jeu
- 7. Ajuster les paramètres graphiques
- 8. Installez les derniers redistribuables Visual C++
- 9. Désactiver Steam et Nvidia GeForce Experience Overlay
- 10. Utiliser le mode fenêtré
- 11. Désactiver temporairement le programme antivirus
- 12. Désactiver l'overclocking
- 13. Réinstaller Scarlet Nexus
Pourquoi Scarlet Nexus continue de planter sur PC ?
Il y a plusieurs raisons derrière le démarrage problème de plantage des jeux PC que nous avons mentionnés ci-dessous et leurs correctifs possibles également. Mais gardez à l'esprit que l'une des erreurs les plus courantes des utilisateurs de PC est de ne pas vérifier correctement la configuration système requise avant d'acheter ou de jouer.

Correctif: crash de Scarlet Nexus sur un PC Windows
Comme nous avons toutes les raisons possibles, assurez-vous de suivre ce guide de dépannage.
1. Vérifier la configuration requise
Maintenant, tout d'abord, vérifiez si la configuration de votre PC est compatible avec la configuration système requise du jeu Scarlet Nexus ou non.
Configuration minimale requise
- Système d'exploitation : Windows 10 64 bits
- Processeur: Intel Core i5-3470 | AMD FX-8350
- Mémoire: 6 Go de RAM
- Graphique: Nvidia GeForce GTX 760, 2 Go | AMD Radeon HD 7970, 3 Go
- DirectX : Version 11
Configuration recommandée
- Système d'exploitation : Windows 10 64 bits
- Processeur: Intel Core i7-6600 | AMD Ryzen 5 2600X
- Mémoire: 8 Go de RAM
- Graphique: Nvidia GeForce GTX 970, 4 Go | AMD Radeon R9 290X, 4 Go
- DirectX : Version 11
2. Exécutez le jeu en tant qu'administrateur
Si votre jeu s'exécute sans le privilège d'administrateur sur l'ordinateur Windows, il y a de fortes chances que vous fassiez des erreurs lors du lancement du jeu. Assurez-vous simplement de lancer le jeu en tant qu'administrateur pour permettre au système de l'exécuter correctement.
- Clic-droit sur le Nexus écarlate exe fichier de raccourci sur votre PC.
- Maintenant, sélectionnez Propriétés > Cliquez sur le Compatibilité languette.

Annonces
- Activer le Exécutez ce programme en tant qu'administrateur case à cocher.
- Cliquer sur Appliquer et sélectionnez d'accord pour enregistrer les modifications.
- Une fois cela fait, vous pouvez essayer d'exécuter Scarlet Nexus pour vérifier s'il se bloque sur le PC ou non.
3. Mettre à jour la version du système d'exploitation Windows
Une version obsolète du système d'exploitation Windows peut également entraîner plusieurs problèmes de performances sur votre ordinateur et le plantage du jeu au démarrage ou à l'écran de chargement en fait partie. Vous devriez essayer de vérifier la mise à jour du système d'exploitation Windows et installer toutes les mises à jour disponibles pour toujours être à jour.
- presse Windows + je clés pour ouvrir le Paramètres Windows menu.
- Ensuite, cliquez sur Mise à jour et sécurité > Sélectionnez Vérifier les mises à jour sous le Windows Update section.

- Si une mise à jour de fonctionnalité est disponible, sélectionnez Télécharger et installer.
- La mise à jour peut prendre un certain temps.
- Une fois cela fait, redémarrez votre ordinateur pour installer la mise à jour.
Alors que si vous exécutez la dernière version de Windows 11 sur votre ordinateur, procédez comme suit :
Annonces
- presse Windows + je clés pour ouvrir Paramètres Windows.
- Cliquer sur Windows Update du bas du volet de gauche.
- Maintenant, cliquez sur Vérifier les mises à jour > Si une mise à jour est disponible, le téléchargement et l'installation de la mise à jour seront automatiquement lancés.
- Le processus d'installation peut prendre un certain temps.
- Enfin, redémarrez votre ordinateur pour changer les effets rapidement.
Une fois cela fait, vous pouvez vérifier si le problème de crash de Scarlet Nexus a été résolu ou non.
4. Mettre à jour les pilotes GPU
Un pilote de carte graphique obsolète sur votre PC Windows peut également provoquer plusieurs problèmes de jeu, tels que des décalages ou des plantages. Si vous rencontrez toujours de tels problèmes, assurez-vous de maintenir vos pilotes GPU à jour en suivant les étapes ci-dessous.
- presse Windows + X touches pour ouvrir le Menu de démarrage rapide.
- Maintenant, cliquez sur Gestionnaire de périphériques de la liste > Double-cliquez au Prises d'écran.
- Clic-droit sur la carte graphique dédiée que vous utilisez.

- Ensuite, sélectionnez Mettre à jour le pilote > Choisissez de Rechercher automatiquement des pilotes.
- Si une mise à jour est disponible, elle téléchargera et installera automatiquement la dernière version.
- Une fois cela fait, redémarrez le système pour appliquer les modifications immédiatement.
5. Fermer les tâches en arrière-plan
Si c'est le cas, de nombreuses tâches inutiles s'exécutent en arrière-plan, assurez-vous de les fermer individuellement. Sinon, toutes ces tâches consommeront beaucoup de CPU et de mémoire, ce qui peut évidemment affecter les performances du système pendant le jeu.
- presse Ctrl + Maj + Echap clés pour ouvrir le Gestionnaire des tâches.
- Maintenant, cliquez sur le Processus onglet > Cliquez pour sélectionner les tâches qui s'exécutent inutilement en arrière-plan et consomment suffisamment de ressources système.

- Cliquer sur Tâche finale pour le fermer un par un.
- Une fois cela fait, redémarrez votre système et vérifiez à nouveau le problème de plantage au démarrage.
6. Vérifier l'intégrité des fichiers de jeu
Parfois, vos fichiers de jeu installés sont corrompus ou manquants, ce qui finira par provoquer un blocage du démarrage ou un blocage du jeu lors de problèmes d'écran de chargement sous Windows. Ainsi, la réparation des fichiers de jeu manquants ou corrompus sur votre PC à l'aide du client Steam est certainement l'une des tâches les plus importantes et les plus faciles.
- Ouvrez le Client Steam sur votre ordinateur.
- Cliquer sur Bibliothèque > Clic-droit au Nexus écarlate de la liste des jeux installés.
- Maintenant, cliquez sur Propriétés > Aller à Fichiers locaux.

- Ici, vous devrez cliquer sur Vérifier l'intégrité des fichiers de jeu.
- Attendez que le processus se termine.
- Une fois cela fait, assurez-vous de redémarrer votre client Steam et le jeu.
7. Ajuster les paramètres graphiques
- Ouvrir juste Panneau de configuration Nvidia > Rendez-vous sur Gérer les paramètres 3D.
- Aller à Paramètres du programme > Sélectionnez Nexus écarlate de la liste.
- Assurez-vous d'activer le « Limite maximale de FPS » et définissez la valeur.
- Alors que si vous jouez à un FPS déverrouillé, gardez à l'esprit de définir la limite de FPS pour le jeu Scarlet Nexus à 60 FPS.
- Si, dans le cas, le 60 FPS est votre cible actuelle et que votre PC ne peut pas aller au-delà, nous vous recommandons de verrouiller le jeu à 30 FPS au maximum et d'appuyer sur Appliquer pour enregistrer les modifications.
Bien que 30 FPS soit le plafond minimum pour jouer à des jeux avec des graphismes moyens et une fluidité optimale, vous pouvez au moins jouer au jeu si votre ordinateur n'est pas assez puissant.
8. Installez les derniers redistribuables Visual C++
Assurez-vous de télécharger et d'installer les derniers redistribuables Microsoft Visual C++ sur votre ordinateur Windows pour que les choses restent impeccables dans tous les aspects. Vous pouvez attrape-le ici.
9. Désactiver Steam et Nvidia GeForce Experience Overlay
Plusieurs rapports indiquent que l'outil de superposition Steam et Nvidia GeForce Experience sur votre ordinateur Windows peut facilement causer des problèmes avec le crash de Scarlet Nexus. Donc, si vous rencontrez des plantages de jeu aléatoires, assurez-vous de désactiver temporairement les deux applications de superposition pour résoudre un tel problème.
Désactiver la superposition de vapeur
- Ouvrez le Vapeur client > Aller à Bibliothèque.
- À présent, clic-droit au Nexus écarlate > Sélectionnez Propriétés.
- Du Général section, assurez-vous de décocher les « Activer la superposition de vapeur » case à cocher.
- Revenir à Bibliothèque et rouvrir Nexus écarlate pour voir si vous rencontrez toujours le problème de plantage ou non.
Désactiver GeForce Experience Overlay
- Ouvrez le Expérience Nvidia GeForce application > Cliquez sur le Icône d'engrenage dans le coin supérieur droit.
- Du Général section, désactivez le Superposition dans le jeu option.
- Enfin, lancez Steam et rouvrez Scarlet Nexus pour voir si vous rencontrez toujours le problème de plantage au démarrage ou non.
10. Utiliser le mode fenêtré
L'exécution d'un jeu PC en mode plein écran consomme beaucoup de puissance de traitement et de ressources système, ce qui peut éventuellement affecter les performances du système. Vous devriez donc essayer de lancer Scarlet Nexus en mode fenêtré sur votre ordinateur pour résoudre le problème.
- Ouvrez le Vapeur client et allez à Bibliothèque.
- À présent, clic-droit au Nexus écarlate de la liste des jeux installés.
- Sélectionner Propriétés > Allez sur le Général rubrique et cliquez sur Définir les options de lancement.
- Ensuite, copiez et collez la ligne de commande suivante dans le champ de texte :
-fenêtré -noborder
- Enregistrez les modifications et relancez le jeu Scarlet Nexus.
11. Désactiver temporairement le programme antivirus
Les chances sont également élevées que si vous utilisez l'un des programmes antivirus sur votre ordinateur Windows, alors vous devez le désactiver temporairement pour vérifier si le problème de plantage au démarrage vous dérange toujours ou ne pas. Il semble que la fonction de sécurité active sur votre ordinateur Windows empêche en quelque sorte le fichier de jeu de s'exécuter correctement.
Alternativement, vous pouvez essayer d'ajouter le dossier installé Scarlet Nexus à la liste blanche de la protection antivirus afin que les mesures de sécurité n'analysent ou n'empêchent plus ces fichiers.
12. Désactiver l'overclocking
Comme la plupart des joueurs sur PC souhaitent obtenir des performances ultra-élevées de leur CPU et GPU installés, ils overclockent manuellement le matériel. Cependant, l'overclocking peut parfois réduire les performances de jeu ou votre jeu commence à planter de manière inattendue en raison de problèmes de compatibilité ou de goulot d'étranglement.
Par conséquent, vous pouvez utiliser l'outil MSI Afterburner ou l'application Firestorm Zotac pour réduire la fréquence d'overclocking ou la désactiver par défaut.
13. Réinstaller Scarlet Nexus
Si aucune des méthodes n'a fonctionné pour vous, essayez de désinstaller et de réinstaller le jeu Scarlet Nexus sur votre PC. Dans la plupart des scénarios, il suffit de supprimer et de réinstaller le jeu pour résoudre complètement les problèmes de données corrompues ou de cache.
- Lancer le Client Steam sur ton ordinateur.
- Maintenant, allez à Bibliothèque > Clic-droit sur le Nexus écarlate Jeu.
- Dirigez-vous vers Faire en sorte > Sélectionnez Désinstaller.
- Si vous y êtes invité, cliquez sur Désinstaller à nouveau et suivez les instructions à l'écran pour terminer le processus de désinstallation.
- Une fois que vous avez terminé, assurez-vous de redémarrer votre ordinateur pour appliquer les modifications.
- Maintenant, lancez à nouveau Steam > Recherchez le jeu Scarlet Nexus en utilisant le compte Steam existant.
- Il suffit de le télécharger et de l'installer à nouveau sur votre ordinateur via le lanceur Steam.
- Vous êtes prêt à partir.
C'est ça, les gars. Nous supposons que vous avez trouvé ce guide utile. Pour d'autres questions, faites-le nous savoir dans le commentaire ci-dessous.