Comment changer votre page d'accueil dans le navigateur Safari
Miscellanea / / August 04, 2021
Quelque chose que nous utilisons tous les jours et auquel nous pensons probablement très peu est notre navigateur Web. Oui, cette petite icône qui nous connecte au reste d'Internet. Maintenant, si l'un d'entre vous a un mac ou un iPhone, vous pensez probablement très peu à l'utilisation de Safari, ou si vous êtes un utilisateur comme moi, vous téléchargez probablement Google Chrome par habitude. Mais, en tant qu'utilisateur Apple, j'ai récemment eu quelques problèmes avec le Navigateur Safari, et cela m'a fait penser qu'il y avait peut-être quelque chose qui pourrait améliorer mes performances, ma richesse et mon flux de travail.
Lorsque Safari a été lancé pour la première fois, il vous permet de définir la page d'accueil à votre guise. Mais, non, cela semble probablement assez difficile à faire, en particulier sur iPhone. Alors aujourd'hui, je vais vous expliquer la méthode que vous pouvez utiliser pour modifier votre page d'accueil dans le navigateur Safari sur PC et iPhone. Donc, sans déplacer les choses, survolons directement les étapes à suivre pour modifier votre page d'accueil dans le navigateur Safari.

Comment changer votre page d'accueil dans le navigateur Safari
Ici, dans ce guide, nous vous expliquerons le processus de modification de votre page d'accueil dans le navigateur Safari sur Mac et iPhone. Donc, ne vous inquiétez pas si vous utilisez un iPhone. Restez avec le guide jusqu'à la fin.
Pour Mac:
Changer votre page d'accueil dans le navigateur Safari sur Mac n'est pas si difficile. Mais, oui, il y a plusieurs options que vous avez en le faisant sous Mac. Voici donc quelques étapes que vous devez effectuer:
- Tout d'abord, vous devez avoir accès Safari sur votre Macbook.
- Ensuite, depuis la barre de menu située en haut à gauche de l'écran, cliquez sur Safari.
- Ensuite, dans le menu déroulant, sélectionnez Préférences.
- Après cela, à partir de l'écran des préférences, passez au Général languette.
- Puis,vous devez taperl'URL que vous souhaitez définir comme page d'accueil Safari dans la page d'accueil. Par example https://www.google.com
- Maintenant, fermez la page des préférences générales afin d'enregistrer les modifications que vous avez apportées.
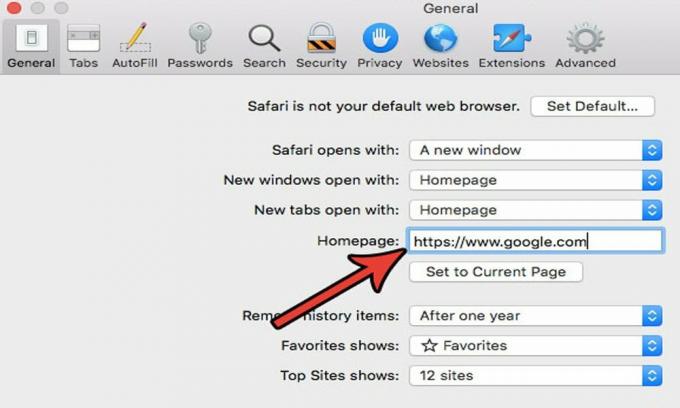
Pour iPhone/iPad:
Il est assez difficile de modifier votre page d'accueil sur les appareils iOS comme vous le faites sur le Macbook. Néanmoins, vous pourrez peut-être lier une URL de page Web à l'écran d'accueil de votre iPhone, et chaque fois que vous en aurez besoin, vous pourrez l'ouvrir directement à partir de cette page. Alors, voici les étapes à l'aide desquelles vous pouvez le faire:
- Tout d'abord, vous devez accéder à votre navigateur Safari sur l'écran d'accueil de votre appareil iOS.
- Maintenant, recherchez la page Web sur laquelle vous souhaitez définir votre page d'accueil (à utiliser comme raccourci Safari).
-
Après cela, cliquez sur le Partage bouton, qui ressemble à un carré avec une flèche situé au bas de votre page Web.
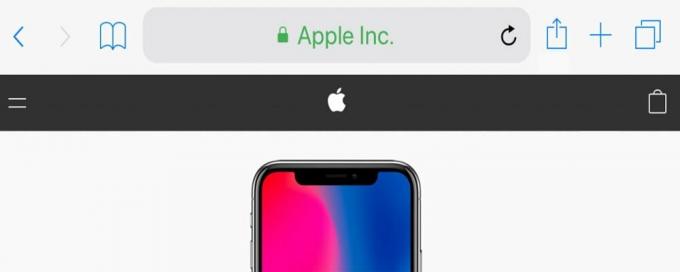
- Maintenant, parcourez-le et trouvez le bouton d'écran Partage pour voir plus d'options.
-
Cliquer sur Ajouter à l'écran d'accueil.
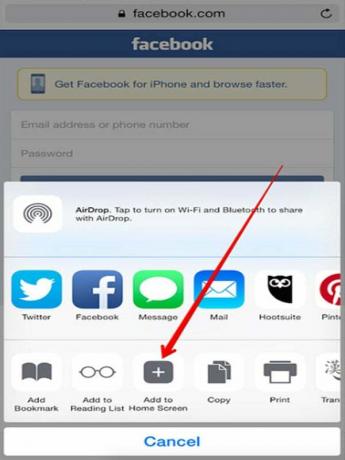
- Après cela, vous devez le modifier ou ajouter le nom suggéré.
- Ensuite, sélectionnez le Ajouter afin de créer le raccourci de votre page web que vous souhaitez utiliser.
- Désormais, chaque fois que vous souhaitez naviguer sur Internet, au lieu d'utiliser le navigateur Safari, utilisez le raccourci pour accéder à la navigation.
Lire aussi: Comment suivre les modifications dans Google Docs
Perspectives clés
Vous avez maintenant appris à modifier votre page d'accueil dans le navigateur Safari sur les appareils Mac et iOS. Pour ces utilisateurs, cette option est comme une aubaine. Habituellement, tout le monde n'aime pas utiliser la page d'accueil par défaut du navigateur Sarafi car ils sont familiers avec d'autres moteurs de recherche tels que. Donc, si vous préférez également Google à la page d'accueil de Safari, vous pouvez simplement suivre le guide et définir votre page d'accueil à votre guise.
C'est tout pour ce guide. Nous espérons que ce guide vous a aidé. De plus, si vous avez des doutes sur la modification de la page d'accueil de votre navigateur Safari, veuillez nous le demander dans la zone de commentaire. Vous pouvez également sortir ce guide sur notre site officiel Chaîne Youtube pour une vue plus détaillée.
Annonces



![Télécharger Google Camera pour Redmi K30 Ultra [GCam Go APK added]](/f/b33e5990254dd6d404ccd93ae1f3c5b6.jpg?width=288&height=384)