Comment trouver des AirTags perdus sans iPhone
Miscellanea / / August 04, 2021
Apple AirTag est un gadget super utile et facile qui vous aide à garder une trace de vos affaires. Attachez simplement un AirTag à vos clés ou à votre sac à dos ou à quelque chose d'autre que vous manquez à chaque fois et vous pouvez toujours suivre ces éléments dans l'application Find My sur votre iPhone. Vous pouvez également retrouver vos appareils Apple et entrer en contact avec vos amis/votre famille. Mais d'une manière ou d'une autre, si vous avez perdu le contenu avec AirTag, vérifiez Comment trouver des AirTags perdus sans iPhone.
Oui! Cela semble ridicule parce que vous utilisez AirTags pour ne pas oublier ou perdre vos choses importantes et puis soudainement ou par erreur, vos AirTags sont manquants ou perdus. Maintenant, cela peut se produire dans les deux scénarios où soit votre contenu est également perdu, soit le contenu et l'AirTag sont manquants. Bien que nous puissions comprendre que vous ne pouvez pas configurer de nouveaux AirTags sans iPhone pour le moment, vous pouvez toujours accéder à la fonction « Rechercher mon » des AirTags sur votre Mac presque.
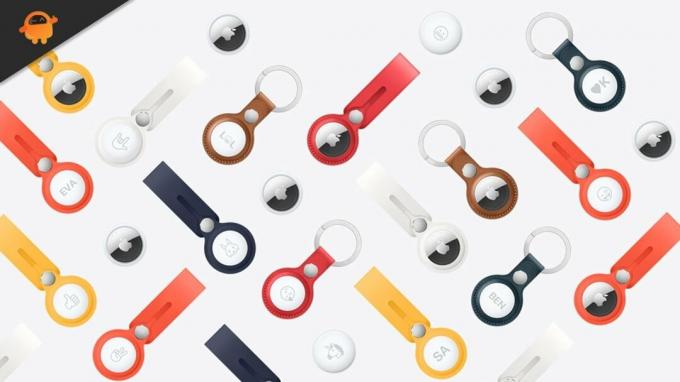
Comment trouver des AirTags perdus sans iPhone
Cependant, il semble qu'avec un Mac, vous ne puissiez pas vraiment jouer un son sur un AirTag à proximité ou utiliser la fonction "Recherche de précision" sur votre iPhone. Mais vous pouvez toujours utiliser deux fonctions principales telles que « Vérifier les directions » et activer le « Mode perdu » sur vos AirTags manquants ou perdus.
Cela signifie que si vous avez un Mac, suivez les étapes ci-dessous pour découvrir les AirTags manquants en un tournemain. Assurez-vous de toujours mettre à jour votre version/build macOS pour obtenir des fonctionnalités, une stabilité et des performances supplémentaires lors de vos déplacements.
- Assurez-vous d'appuyer sur le « Commande + barre d'espace » touches sur votre Mac.
- Recherchez ensuite le 'Trouver mon' app et ouvrez-la.
- Une fois l'application Find My lancée, vous serez dirigé vers le 'Dispositifs' section où vous pouvez trouver vos appareils Apple « Find My » activés. Mais vous ne trouverez pas d'AirTags ici.
- Alors, allez au 'Articles' section pour afficher les informations.
- Ensuite, assurez-vous de sélectionner votre AirTag particulier dans le volet de gauche et l'emplacement précis de cet AirTag sera indiqué sur la carte.
- Si vos AirTags ne sont pas à portée d'appareils Apple, vous ne verrez que le "vu pour la dernière fois" informations (lieu et heure).
- Cliquez ensuite sur le Icône AirTag sur la carte > Cliquez sur le 'je' icône pour accéder aux options supplémentaires.
- Cliquer sur les directions si vous voulez les indications cartographiques de l'emplacement où votre AirTag a disparu.
- Mais si dans le cas, vous ne voyez que le « Vu pour la dernière fois » statut avec emplacement et vous ne pouvez pas y trouver votre AirTag, alors il vaut mieux cliquer sur 'Activer' en dessous de "Mode perdu".
- Une fenêtre d'invite apparaîtra sur l'écran qui vous indique « Que va-t-il se passer ? infos en bref. Cliquez simplement sur 'Continuer' procéder.
- Ensuite, entrez votre numéro de contact ou une adresse e-mail afin que vous soyez contacté si quelqu'un retrouve votre AirTag perdu. Vous pouvez également ajouter un bref message pour l'AirTag perdu.
- Clique sur le 'Suivant' pour continuer > Assurez-vous ensuite d'activer le « Avertir lorsqu'il est trouvé » case à cocher en cliquant dessus et cliquez sur 'Activer'.
- Vous avez terminé. Vous avez maintenant réussi à mettre vos AirTags perdus en mode Perdu.
Étapes pour désactiver le mode perdu AirTags sur Mac (sans iPhone)
Une fois que vous avez trouvé vos AirTags, vous devez supprimer les informations de contact partagées car elles ne sont pas nécessaires. Par conséquent, vous devez désactiver le mode AirTags perdu à l'aide de Mac en suivant les étapes ci-dessous :
- Vous trouverez une icône de verrouillage rouge pour l'AirTag récupéré que vous avez défini comme perdu précédemment.
- Ouvrez simplement l'application Find My sur votre Mac et cliquez sur 'Activée' en mode perdu.
- Ensuite, vous devrez cliquer sur le « Désactiver le mode perdu » possibilité de supprimer les informations que vous avez choisies auparavant pour partager vos coordonnées. vous avez choisi de partager.
- Une fois cela fait, votre AirTag récupéré est maintenant prêt à être utilisé à nouveau.
C'est ça, les gars. Nous supposons que ce guide vous a été utile. Pour d'autres questions, n'hésitez pas à demander dans le commentaire ci-dessous.

![Télécharger Installer A520LKLU2BRB2 Janvier 2018 Sécurité pour Galaxy A5 2017 [Corée]](/f/0a51abff05ac73aeaa95282b7a1b7781.jpg?width=288&height=384)
![J330FNXXU3BRJ2: correctif de sécurité d'octobre 2018 pour Galaxy J3 2017 [Europe]](/f/e5dfcc42cc24c68cebf0bb03925d717f.jpg?width=288&height=384)
![Restaurer le micrologiciel d'origine sur Motorola One Hyper [Unbrick / Downgrade]](/f/4adcaf9d3b37064120a11c5f9b321ca9.jpg?width=288&height=384)