Qu'est-ce que Google Meet Breakout Rooms et comment l'utiliser ?
Miscellanea / / August 04, 2021
Google Meet fournit des outils pratiques qui le rendent unique, plus rapide et sécurisé par rapport aux autres logiciels de visioconférence virtuelle. Mais l'ajout à ces services, un autre produit autonome - Google Meet Breakout Rooms attire l'attention des gens dans l'espace numérique. Aujourd'hui, nous allons tout apprendre sur cette nouvelle fonctionnalité et sur le processus d'utilisation des salles de réunion Google Meet.
Google Meet est devenu populaire parmi les utilisateurs depuis mars de l'année dernière. En raison de la pandémie, tout le monde travaille à domicile. Google meet est largement utilisé à des fins d'enseignement et de réunion. Les enseignants et les entreprises utilisent diverses applications pour suivre un cours ou une réunion virtuelle pour discuter différents sujets, stratégies d'entreprise comme Zoom, Microsoft Teams et Google se rencontrent pour communiquer avec l'un l'autre.
Google Meet offre des performances cohérentes et des mises à jour régulières à son utilisateur et permet aux deux types d'utilisateurs, comme les enseignants, de partager plus facilement tout le contenu de l'étude. L'étudiant peut facilement accéder au matériel d'étude. Mais la fonctionnalité récemment ajoutée est Google Meet Breakout Rooms. Nous saurons ce qu'est Google Meet Breakout Rooms et comment nous pouvons l'utiliser à partir des étapes ci-dessous.

Contenu des pages
-
Que sont les salles de réunion Google Meet et comment les utiliser ?
- Comment créer des salles de sous-commission dans Google Meet
- Comment rejoindre, modifier, quitter ou mettre fin à toutes les salles de discussion
- Comment rejoindre la salle de discussion en tant que participant à Google Meet
- Conclusion
Que sont les salles de réunion Google Meet et comment les utiliser ?
Avant d'aller plus loin, sachons d'abord ce qu'est Google Meet Breakout Rooms? Breaking Rooms est un processus pour mettre l'utilisateur en petits groupes dans ce logiciel de visioconférence. Cependant, Zoom propose également la même fonctionnalité dans ses services d'appel vidéo, mais bien que ce soit un avantage pour briser le employés ou étudiants en petits groupes ou équipes dans lesquels vous pouvez accorder une attention appropriée à chacun dans les salles de sous-commission grouper.
De plus, Google Meet est un logiciel gratuit, mais la fonction de partage n'est pas disponible pour tout le monde. Cette fonctionnalité premium n'est disponible que pour les utilisateurs payants ou les versions mises à niveau de Google Meet telles que Google Workspace Essential ou G Suite for Education.
Comment créer des salles de sous-commission dans Google Meet
La création de salles de discussion dans Google Meet prend moins d'une minute. En outre, vous pouvez créer jusqu'à 100 salles en tant que modérateur. Cette fonctionnalité utilise principalement les enseignants pour diviser l'appel en fonction de leur performance et garder un œil sur tout le monde ou pour les entreprises qui peuvent créer une salle de discussion par leur petite équipe pour discuter, planifier et partager le idées. Voici les étapes pour créer des ateliers dans Google Meet.
- Ouvert Google Meet et commencer un appel vidéo.
-
Cliquez maintenant sur le Activités sur la rangée supérieure avant l'icône de temps (l'icône d'activités contient un cercle, un carré et une icône de triangle).

-
Après cela, cliquez sur le Salles de sous-commission sur le côté droit.

- Ensuite, cliquez sur le Éditer icône et sélectionnez le numéro des salles de sous-commission que vous souhaitez créer.
- Assignez maintenant les participants en fonction de la salle. Vous pouvez également faire glisser n'importe quel utilisateur vers n'importe quelle salle s'il est entré dans la mauvaise salle de discussion.
-
Cependant, il existe un Mélanger bouton si vous souhaitez créer un groupe aléatoire.
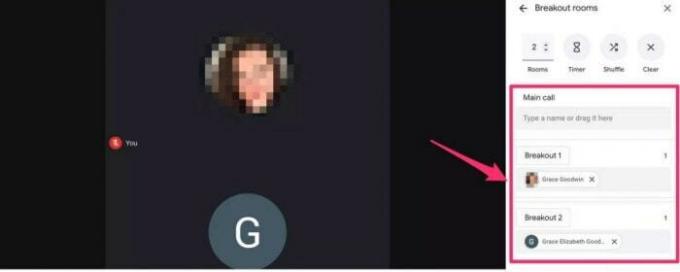
- Cliquez ensuite sur Salles ouvertes pour activer toutes les pièces.
Une fois que vous avez créé les salles de discussion, vous aurez la possibilité de rejoindre et plus tard, et pour toute aide pour les participants, il y a une option au-dessus de chaque pièce nommée "Demander de l'aide" pour contacter le modérateur pour toute question ou requêtes. De plus, vous pouvez également définir, modifier ou supprimer une minuterie pour chaque salle de discussion en naviguant vers le haut du panneau de la salle de discussion et en cliquant sur l'icône en forme de verre horaire.
Comment rejoindre, modifier, quitter ou mettre fin à toutes les salles de discussion
Vous pouvez apporter des modifications à n'importe quelle salle car vous êtes le modérateur de toutes les salles de sous-commission.
- Rejoignez une salle en sélectionnant le numéro de la salle et cliquez sur l'onglet Rejoindre sous la salle.
- Vous pouvez également quitter la salle en cliquant sur l'onglet Quitter à côté du numéro de la salle.
- Pour modifier n'importe quelle pièce, cliquez sur le ÉDITER possibilité d'apporter des modifications dans la salle de discussion.

- De plus, pour mettre fin à toutes les salles de discussion, sélectionnez Fermer les salles dans le coin supérieur droit du panneau de discussion.
Comment rejoindre la salle de discussion en tant que participant à Google Meet
Après avoir créé des salles, vous recevrez une notification pour rejoindre, et chaque fois que les salles en petits groupes se terminent, vous recevrez également une notification indiquant que vous retournez dans la salle principale.
Annonces
- Ouvrez Google Meet et rejoignez l'appel.
- Après cela, vous recevez une notification indiquant que le modérateur est invité à rejoindre la salle. Cliquez pour rejoindre la salle donnée ou cliquez sur annuler pour rester dans la salle principale.

- Pour les utilisateurs mobiles, appuyez sur *2 pour accéder à votre salle d'invitation. Appuyez sur le même bouton pour revenir à la pièce principale.

- Cependant, si vous rejoignez la salle depuis un ordinateur ou un ordinateur portable, cliquez sur le bouton rejoindre pour entrer dans la salle. De plus, cliquez sur Retour à l'appel principal en haut de l'écran.
Conclusion
Voici toutes les informations sur les salles en petits groupes, comme comment rejoindre, modifier ou fermer l'appel en petits groupes Google Meet en tant que modérateur, ainsi que les étapes pour entrer dans la salle en tant que participant. Nous espérons que vous aimez les informations et si vous avez des questions concernant les salles de discussion ou Google Meet, faites-le nous savoir dans la zone de commentaires.



