Comment activer la vue en grille de Google Meet
Miscellanea / / August 04, 2021
Google Meet a maintenant lancé la vue Grille comme d'autres applications de visioconférence, comme ZOOM. Outre les salles de sous-commission et les arrière-plans virtuels, l'expérience utilisateur améliorée de la vue en grille est disponible dans Google Meet. La disposition de la vue en grille facilitera la visualisation de chaque participant à une réunion avec cette fonctionnalité. Cependant, vous devez acheter G-Suite Enterprises car la version payante comprend de nombreuses fonctionnalités telles que enregistrez et partagez la réunion ou les cours avec d'autres, les salles de sous-commission et la vue en grille est un module complémentaire fonctionnalité. Ici, nous savons comment activer la vue Grille sur Google Meet.
Google Meet est fourni avec son utilisateur pour se connecter avec d'autres utilisateurs de Google Meet sur des plates-formes à partir de différents endroits. Dans ce scénario actuel de quarantaine et de verrouillage, Google Meet se connecte virtuellement aux personnes lorsqu'il est difficile de les rencontrer physiquement. Les enseignants peuvent désormais suivre des cours ou des réunions d'entreprise pour discuter de divers points sur les stratégies, etc.

Contenu des pages
-
Comment activer la vue en grille de Google Meet
- Comment activer l'affichage de la grille de Google Meet dans le bureau
- Comment activer l'affichage de la grille de Google Meet dans les mobiles et les tablettes
- Problème de dépannage
- Conclusion
Comment activer la vue en grille de Google Meet
Cette année, Google Meet a déployé les mises à niveau très attendues ces derniers mois qui le rendent plus populaire et convivial pour les utilisateurs. La vue en grille est l'une des nouvelles fonctionnalités désormais disponibles dans Google Meet. L'outil est désormais élargi le nombre visible de participants de quatre à seize personnes. Selon la page d'assistance de Google, vous pouvez voir les participants sur la vue Grille jusqu'à 49 personnes simultanément. Avant cette mise à jour, les utilisateurs de Google Meet utilisaient cette fonctionnalité via l'extension Google Chrome ( Google Meet Grid View).
La vue en grille est une fonctionnalité plus utile, y compris le projecteur, le curseur et la fonction automatique, vous permettant d'accéder à plus de participants en une seule réunion. Il est plus avantageux pour les grandes réunions et les utilisateurs qui ne souhaitent pas changer d'écran de vérifier ce que les autres participants saisissent. Tous les participants (jusqu'à 49 utilisateurs) restent visibles sur un seul écran avec une vue en grille.
Comment activer l'affichage de la grille de Google Meet dans le bureau
- Ouvrez le Google Meet et rejoignez n'importe quelle réunion.

- Après cela, cliquez sur le trois points en bas à droite à côté du Présenter maintenant option.
-
Cliquez maintenant sur le changement de mise en page option.
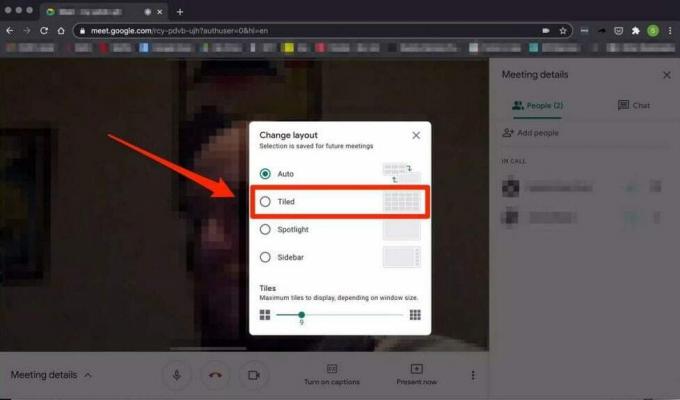
- Ensuite, sélectionnez le Carrelage dans la liste disponible pour voir les participants sur Grid Layout.

- Ensuite, ajustez le nombre de tuiles par le glissière du bas de la changer la disposition.
- Si vous souhaitez vous inclure, cliquez sur quatre icônes carrées du coin supérieur droit.
Comment activer l'affichage de la grille de Google Meet dans les mobiles et les tablettes
La vue en grille n'est actuellement pas disponible sur les appareils mobiles ou les tablettes. Mais vous pouvez utiliser cette fonctionnalité par deux méthodes. La première consiste à ouvrir Google Meet dans le navigateur Web au lieu d'une application dédiée et à activer le mode bureau à partir des paramètres du navigateur. Après cela, ouvrez Google Meet, rejoignez la réunion, puis suivez les étapes ci-dessus pour permettre à la grille d'afficher votre mobile ou votre tablette.
La deuxième façon consiste à rejoindre n'importe quelle réunion dans l'application Google Meet, et si des participants utilisent la vue Grille en mode bureau, demandez à l'utilisateur de partager l'écran avec vous pendant toute la session.
Problème de dépannage
Vous pouvez rencontrer des problèmes avec la vue Grille dans Google Meet, comme le problème de gel de la vidéo. Voici quelques solutions rapides pour ces types de problèmes.
- Fermez tous les onglets, applications ou toute autre fenêtre que vous n'utilisez pas.
- Essayez d'éteindre la caméra.
- En outre, vous pouvez réduire le nombre de tuiles dans la mise en page. L'ouverture est disponible en bas de la liste Modifier la mise en page.
Conclusion
Voici tous les détails sur la vue Grille dans Google Meet. Nous espérons que vous pouvez maintenant activer la vue Grille en suivant les étapes ci-dessus. Si vous rencontrez des difficultés pour activer la fonctionnalité ou toute autre question concernant Google Meet, faites-le nous savoir dans la zone de commentaire.
Articles Liés:
- Correctif: problème de fonctionnement de la caméra Google Meet
- Correctif: Problème de vue en grille de Google Meet
- Comment enregistrer une réunion ou un appel Google Meet ?
- Correctif: le microphone Google Meet ne fonctionne pas
- Comment enregistrer des appels Google Meet sans autorisation



