Mon ordinateur Windows ne reconnaît pas mon téléphone Android
Miscellanea / / August 04, 2021
Cela peut être très frustrant lorsque votre appareil Android n'est pas reconnu lorsque vous essayez de vous connecter à l'aide d'un câble de données USB. Vous étiez peut-être dans une situation d'urgence lorsque vous vouliez transférer des fichiers de votre téléphone vers votre PC ou votre ordinateur portable, mais vous ne l'avez pas pu car le transfert de fichiers ne fonctionne pas. Il s'agit d'un problème majeur où votre ordinateur ne reconnaît pas votre téléphone Android.
Le problème peut être dû à diverses raisons. Peut-être que le câble est endommagé. Je vous suggère donc d'essayer un autre port USB sur votre appareil avant de faire quoi que ce soit de sérieux. Vous pouvez également vérifier avec un autre câble de données USB pour exclure les possibilités que le câble ou le port ne fonctionne pas. Une fois cela fait, vous pouvez essayer nos solutions pour résoudre le problème.

Contenu des pages
-
Mon ordinateur Windows ne reconnaît pas mon téléphone Android
- Méthode 1: Ajouter la prise en charge des médias pour la version Windows :
- Méthode 2: Mise à jour des pilotes MTP Android
- Méthode 3: Mettez à jour votre installation de Windows
- Conclusion
Mon ordinateur Windows ne reconnaît pas mon téléphone Android
Si vous ne le saviez pas déjà, plusieurs versions de Windows sont disponibles et toutes ne prennent pas en charge Android MTP par défaut. Par exemple, il existe Windows 10 Pro N qui ne prend pas en charge les périphériques multimédias ou la lecture multimédia prête à l'emploi. Vous ne pouvez donc pas trouver de support de pilote pour votre périphérique MTP ou PTP, via lequel vous connecterez votre téléphone Android à votre ordinateur Windows. De plus, vous ne pouvez pas trouver le lecteur multimédia Windows ou l'application Vidéos et films installés sur votre système.
Méthode 1: Ajouter la prise en charge des médias pour la version Windows :
Heureusement, Microsoft a décidé d'ajouter la lecture multimédia et la prise en charge des périphériques multimédias pour la version N de Windows via l'installation du pack de fonctionnalités. Alors voici comment vous pouvez le faire.
- Visitez la page Microsoft pour télécharger le package en utilisant les liens suivants.
Dernier Windows 10.
Windows 8.1
Windows 8 - Faites défiler jusqu'à la section de téléchargement et sélectionnez votre langue.

- Cliquez sur télécharger et sélectionnez le type de système que vous possédez.
- Si vous ne savez pas quel type de système d'exploitation vous utilisez actuellement, allez à Paramètres > Système > À propos.
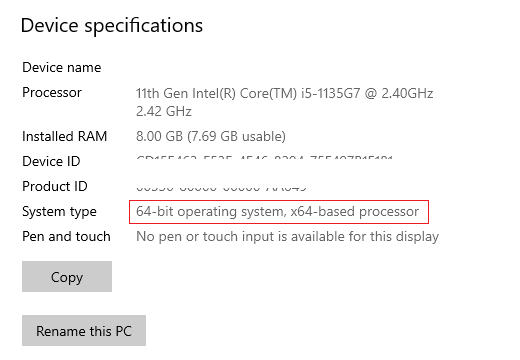
- Il vous montrera quel type de système d'exploitation vous avez. Maintenant, vous devez télécharger celui qui vous est spécifique.
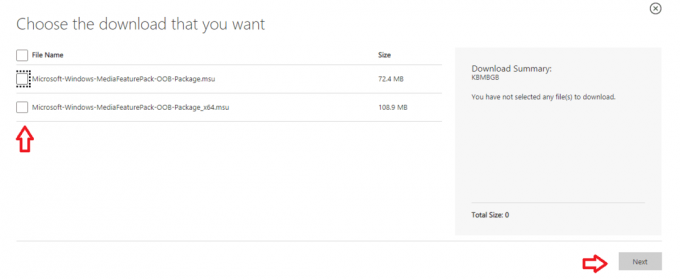
- Par exemple, si vous utilisez un système d'exploitation 64 bits, vous devez choisir le package qui indique x64.

- Cliquez sur Suivant et le téléchargement devrait commencer.
Une fois le téléchargement terminé, double-cliquez sur le fichier et commencez l'installation. Suivez simplement les instructions à l'écran et le logiciel devrait être installé. Vous devrez peut-être redémarrer le système et le téléphone Android devrait pouvoir être utilisé lorsqu'il est connecté.
Méthode 2: Mise à jour des pilotes MTP Android
Si vous n'utilisez pas la version N du système d'exploitation et que vous ne pouvez toujours pas voir votre téléphone Android connecté à votre PC, vous devez alors mettre à jour les pilotes de périphérique MTP ou PTP sur votre appareil. Selon la situation, vous devrez peut-être réinstaller les pilotes pour corriger toute corruption.
- Ouvrez la boîte de dialogue Exécuter sur votre PC en appuyant simultanément sur les touches Windows et R.
- Tapez le texte suivant et appuyez sur Entrée.
devmgmt.msc
- Cela devrait ouvrir le gestionnaire de périphériques.
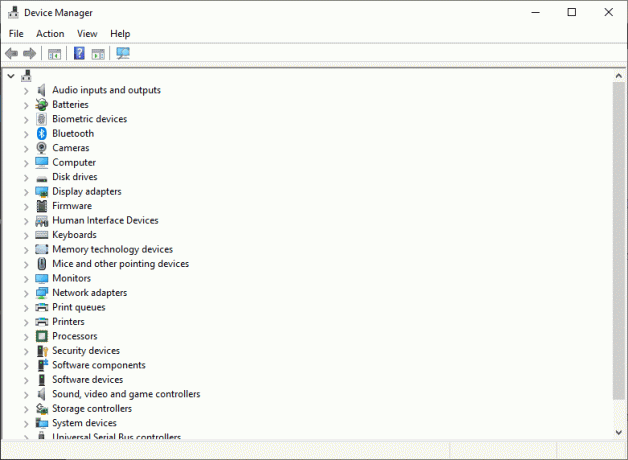
- Maintenant, faites un clic droit sur le périphérique sous Périphérique inconnu ou Périphérique multimédia.
- Cliquez sur Mettre à jour le périphérique et cliquez sur Rechercher automatiquement les pilotes.
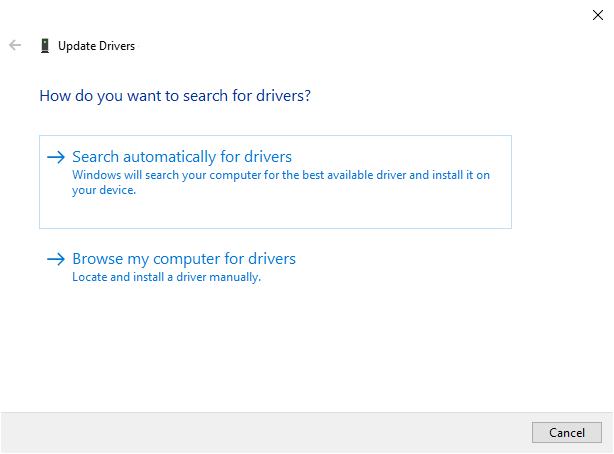
- Attendez qu'il recherche et télécharge les pilotes appropriés. Assurez-vous simplement de garder votre appareil connecté à Internet pour que le processus se termine.
Si cela n'a pas fonctionné, essayez de sélectionner Parcourir mon ordinateur pour les pilotes > Laissez-moi choisir dans une liste…
Vous devriez pouvoir voir le périphérique MTP cliquer dessus et cliquer sur Suivant. Cela commencera à installer le pilote de périphérique. Attendez qu'il se termine et vérifiez enfin si le problème est résolu.
Méthode 3: Mettez à jour votre installation de Windows
Parfois, le gestionnaire de périphériques ne téléchargera pas les derniers pilotes pour votre périphérique. Donc, pour résoudre ce problème, vous devez mettre à jour votre installation de Windows. La mise à jour Windows inclut également les derniers pilotes qui peuvent aider à maximiser les capacités de votre appareil. Voici donc comment mettre à jour votre installation Windows.
Annonces
- Ouvrez l'application Paramètres Windows à l'aide du raccourci clavier Touche Windows + I.
- Cliquez maintenant sur Mise à jour et sécurité.
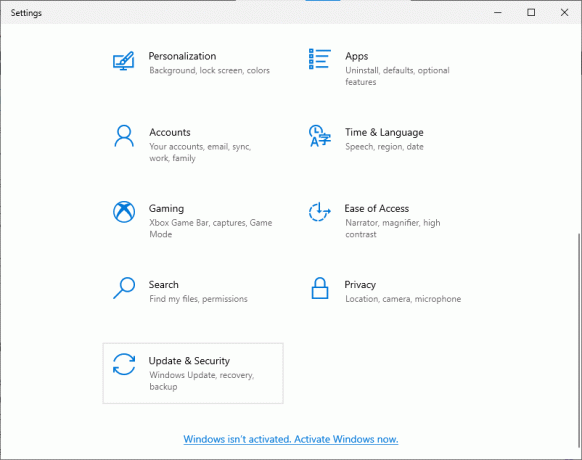
- Cliquez sur Rechercher les mises à jour et laissez-le vérifier les mises à jour disponibles.
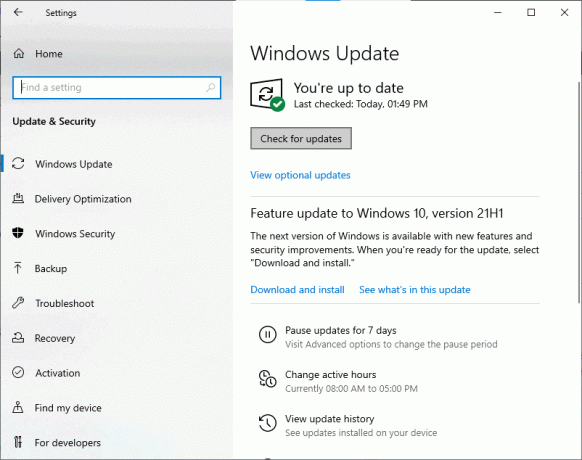
- Si des mises à jour sont disponibles, laissez-le les télécharger et les installer pour vous.
Une fois les mises à jour téléchargées, vous pouvez redémarrer et vérifier si l'appareil Android fonctionne maintenant et si vous pouvez transférer certains fichiers.
Conclusion
Parfois, votre ordinateur ne reconnaît pas les téléphones Android à cause d'un câble défectueux. Assurez-vous donc d'utiliser un câble fonctionnel lorsqu'il s'agit de transférer des données entre votre smartphone et votre PC. Bien que dans la plupart des cas, le problème soit dû à la version N de l'installation de Windows ou à des pilotes MTP manquants. Souvent, les gens font cette erreur et choisissent la version N de Windows lors de l'installation sur leur PC. Heureusement, Microsoft fournit séparément un pack de fonctionnalités à télécharger et à installer, avec lequel vous pouvez activer ces fonctionnalités sans aucun problème.



